 |
Outlined Text
by Irene Smith
Adobe PhotoShop has a command that will stroke (or outline) a selection, but PaintShop Pro does not. There is a simple way to outline any selection you want whether it is text or a shape. This tutorial
uses text, but you could do the same with any selection.
- Create a new image of the size you want to use. Make sure the Image Type is 16.7 million colors. The background color can be anything you want.
- Now type your text. It should be a fairly large, simple font so you have room to outline without making the text unreadable. Make sure that "Floating" is not checked.
- Save the selection to the Alpha Channel (Selections/Save to Alpha Channel...) for use later. Now expand the selection (Selections/Modify/Expand) by two or three pixels. The number of pixels by which you expand the selection will be the width of your outline.
- Fill the expanded selection with the color you want to use for you outline.
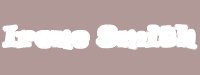
- Now load the original text selection from the alpha channel (Selections/Load from Alpha Channel...) and fill it with the color you want to use for your text.

That's it, you're done! Outlined text.
By the way, if you are using PaintShop Pro version 6.0 or better, you can
create outlined text even more easily!
- Select the text tool and click where you want to place the text.
- When the dialog box comes up, make sure that Vector is selected in the
"Create As" section, type the text you want and click OK.
- Now click on the Vector Object Selection tool (it's the last one on the
tool palette) and select the text by clicking on it.
- Right-click on the text object and select "Convert text to
curves" and then either "As Single Shape" or "As
Character Shapes."
- Right-click again and select "Properties"
- Now you can change the properties of the vector to Outlined & Stroked
or just Stroked, if you want. You have precise control of the width of the
outline and its color as well, although you need to have fairly large, bold
type to be able to make the outline more than one or two pixels wide.
Have fun! The difference between "As Single Shape" and "As
Character Shapes" depends on what else you might want to do with the text.
If you want to make the text follow a shape, like a curve or circle, then select
"As Character Shapes" to create a separate shape for each letter. If
you are only going to outline the text, select "As Single Shape."
|
 |
