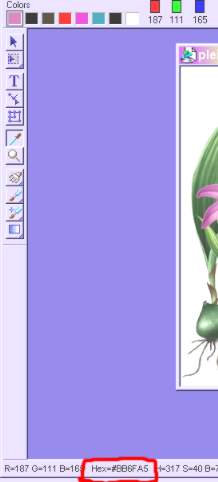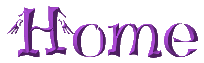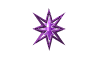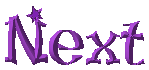You will often wish to pick a color either to fill a background or area with or to paint an area. Most often you will be trying to match a color in a graphic that you are working on. Colors are selected by right clicking on the color square that shows the currently selected color. In this picture it is the Brush Tool that is selected. I have right clicked on the color square and you can see the menu that comes up. If you wish to select one of the standard colors shown below the other options you may do so.
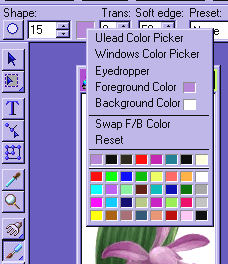
More likely you will want to select the Eyedropper as this is how you get a color out of the picture. When you select Eyedropper a box comes up showing the graphic that is in the active window. The cursor will look like an eyedropper and as you move it over the picture, the left side of the color rectangle will show the color that the eyedropper is on. When you click, that color will be transferred to the right square which will become your selected color if you hit Okay.
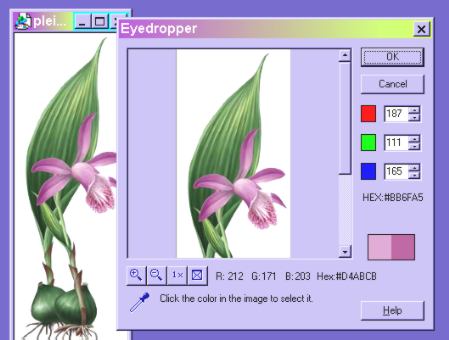
You may want to get a lighter or darker shade of the color you have selected, or choose a color of your own making. In that case, right click again on the color box which is now the color you selected with the eyedropper, and choose the Windows Color Picker. I never use the Ulead picker and here is the reason why. When Windows Color Picker opens, your selected color will be the color on the far right side of the Custom color box. All you need to do to get a lighter or darker shade is move the pointer up or down that bar. This is particularly handy when selecting a font color for stationery as you often need a little darker or lighter shade than occurs in the actual graphic to contrast well with your background. Once you have selected a color in the custom colors just click Okay and it will be your selected color.
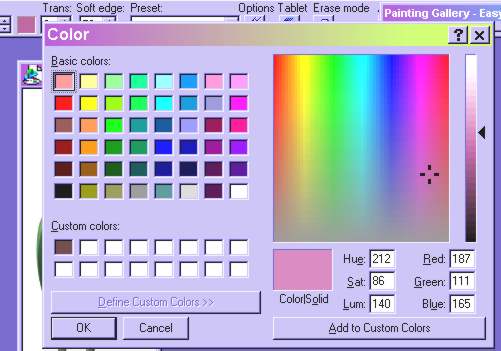
If you want to know the hex # to put into your HTML, you should select the Eyedropper on the left toolbar, you can see here it is selected as it is depressed, then put the pointer on the color you want, here it is on the leftmost color square at the top and read the HEX # at the bottom.