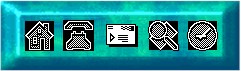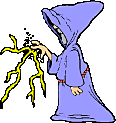 |
Windows NT/2000 Tips and Tricks (My favorite) |
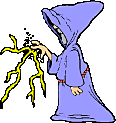 |
Windows NT/2000 Tips and Tricks (My favorite) |
Resizing Your
Window Using The Keyboard
To minimize a window press Alt + Space + N, to maximize a window press Alt + Space +
X, to restore the window into its default size press Alt + Space + R, or to completely
shut it down press Alt + F4.
Show Popup
Menu from the Keyboard
To quickly see the popup menu, press SHIFT + F10.
But I don't want to
open with that!
If a file is associated with a program it will launch that program when you double
click on it, or right click and select OPEN. If you want to open the file with a different
program all you have to do is press the shift key and right click on it. You now have the
option Open with..., use that and select the program that you want to open the file with.
Delete Unwanted
Temporary Files
To delete unwanted temporary files when you startup every time, simply add in this
line in C:\AUTOEXEC.BAT
"If Exist C:\Windows\Temp\*.* Del C:\Windows\Temp\*.* >Nul"
Quicker Delete
Send your items to the Recycle Bin without confirmation.In Windows Explorer, Scroll
the left pane to the bottom and drag the Recycle Bin icon into the "Send To"
folder in C:\Windows. When asked to create a shortcut, click "Yes". Go to the
Send To folder and rename the item whatever you wish. Then Right-Click the desired file,
choose "Send To", then click your Recycle Bin shortcut. Presto! Instant delete
to the Recycle Bin without confirmation.
Assign a Keystroke
Combination to a Shortcut
You can assign a keystroke combination to invoke any Windows NT shortcut.
Shortcut keys automatically include Ctrl + Alt in combination with the key you choose.
Right-click the shortcut's icon and click Properties. Choose the Shortcut tab and click in
the Shortcut Key edit window. Press the key you want to assign to the shortcut. For
example, pressing Q assigns Ctrl + Alt + Q to the shortcut. You cannot assign ESC, ENTER,
SPACEBAR, BACKSPACE, PRINTSCREEN, and TAB keys. You can include the Shift key in the
combination. Note that no other program can use this key combination. If the
shortcut key
conflicts with an access key in an application, the access key will no longer
function.
Configuring your SendTo menu in Windows NT
In Windows NT (as well as Windows 9x), when you right-click on a file,
you'll see a SendTo menu that includes shortcuts to various locations such as a
floppy disk. You can customize the SendTo menu to include shortcuts to just
about anything, including applications or folders. To add to your SendTo menu,
begin by running Windows NT Explorer and accessing the path \winnt\profiles\user_name\SendTo.
Next, in the right-hand pane, right-click. From the shortcut menu, choose New |
Shortcut. When prompted for the Command Line, type the name of the application
or the folder you want on your SendTo menu (or use the Browse button to find
it). Finally, name the shortcut as you want it to appear on your SendTo menu. If
you add a folder to your SendTo menu, you can then send a file to this folder
simply by right-clicking on the file, choosing SendTo | shortcut_name. Note that
when you "send" a file, you're actually moving that file. If you want
to copy the file instead of moving it, hold down the [Ctrl] key when you choose
the folder name on your SendTo menu.
Creating a shared folder on a remote computer
As an administrator, you'll find that you will occasionally want to create a
shared folder on a remote computer's hard drive. One way you can share a folder
is within Server Manager. Begin by running Server Manager. In the list of
computers in your domain, select the computer on which you want to share a
folder. Choose Computer | Shared Directories. This will give you a list of the
existing shares on that computer. To share a folder on the remote computer,
click New Share. Specify a share name and the path on the remote computer-and
that's it!
Running a 16-bit application in protected memory
By default, Windows NT runs all 16-bit applications in a shared memory pool
in order to simulate the old Windows 3.x environment. The only problem with this
shared memory pool is that if one of the applications hangs, all of the 16-bit
applications you're currently running will also hang. While the easiest solution
to this problem is to upgrade to 32-bit applications, sometimes you don't have
that option-such as when you're using a custom-designed application that's too
expensive to rewrite. In this scenario, you can help to make the 16-bit
applications you do run more reliable by running them in separate areas in
memory instead of within a shared memory area. You can use any of the
following techniques to run a 16-bit application in a separate memory pool:
--Choose Start | Run. In the Open text box, type the name of the 16-bit application you want to run (or browse for the appropriate file). Before you click OK to run the application, check Run In Separate Memory Space.
--On your desktop, create a shortcut to the 16-bit application. Modify the properties of the shortcut. Select the Shortcut tab, then check Run In Separate Memory Space. Make sure you save your changes to the shortcut.
--Open a Command Prompt window. Run the 16-bit application by running the command start /separate <application_name>. For example, if the name of the executable file for your 16-bit application is wpdos, you would start it from the command prompt by running the command: start /separate wpdos.
DHCP Server stores the information about its IP address leases in a database named dhcp.mdb. By default, Windows NT automatically compacts the DHCP database, so you normally shouldn't need to compact it yourself. However, Microsoft recommends that you manually compact the database if it exceeds more than 30MB in size.
You use the jetpack.exe utility included with Windows NT to compact the database. Begin by first stopping the DHCP Server service. Next, access the \%SystemRoot%\system32\dhcp folder within a Command Prompt window and enter jetpack dhcp.mdb temp.mdb Jetpack compresses the DHCP database to the temporary file (temp.mdb), and then copies the temporary file back to dhcp.mdb. It then deletes the temp.mdb file. You should finish up by restarting the DHCP Server service.
Managing the Account Policy from the command line
In Windows NT, you can set parameters such as the minimum password length by choosing Policies | Account Policy within User Manager for Domains. As an alternative, you can use the net accounts command line utility in Windows NT to manage many of the same properties. For example, you can use the net accounts command by itself to view your computer's Account Policy settings. In addition, you can use the command net accounts /forcelogoff:10 to configure your server to disconnect users ten minutes after their logon hours expire.