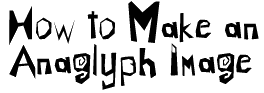
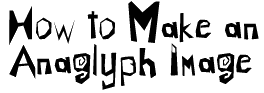
An Anaglyph is composed of two superimposed images of complimentary colours, usually red and cyan, that represent slightly differing angular view points of the same subject. When viewed through glasses of the same colours, each eye sees the corresponding left an right images, but is precieved by the viewer as a single combined three-dimensional image.
Making a Greyscale Anaglyph Image Using Adobe Photoshop -
Using Paint Shop Pro -
- Start Photoshop.
- Open a pair of greyscale stereo images, or convert a pair of colour images by choosing Image>Mode>Greyscale.
- Determine which picture is for the left eye and which is for the right and name them accordingly.
- Select the whole right image using a selection tool and copy it.
- Open a new image, File>New. Making sure that it has the same size dimensions as your stereo images and that it is RGB not Greyscale.
- Open the Channels palette, Window>Show Channels, select the Green channel and paste. Do the same for the Blue channel.
- Select and copy the left image.
- Paste it into the Red channel of the Stereo Image.
- Click RGB in the Channels palette to view the results.
- Save the image.
- Open Paint Shop Pro.
- Repeat steps 2 & 3 above.
- Choose, Colors>Channel Combining>Combine from RGB...
- In the dialogue box select the Left image for the Red channel and the Right image for the Green and Blue channels. Click OK.
- Save the image.
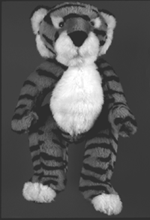
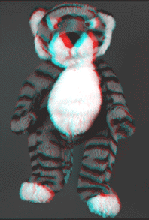
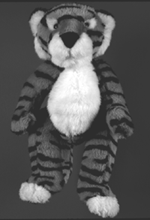
Making a Colour Anaglyph Image
Using Adobe Photoshop -
- Open Photoshop.
- Open a pair of colour stereo images.
- Determine which picture is for the left eye and which is for the right and name them accordingly.
- Open the Channels palette, Window>Show Channels
- Choose the Red Channel in the Channels Palette of the Left image so that only the red channel is visible (it will look greyscale).
- Select the whole image using a selection tool and copy it.
- Choose the Red Channel in the Channels Palette of the Right image so that only the red channel is visible.
- Paste the copied red channel from the Left side into the Right side.
- Click RGB in the Channels Palette to view the results.
- Save the image.
Using Paint Shop Pro -
- Open Paint Shop Pro.
- Repeat steps 2 & 3 above.
- Split the images into their channels, Colors>Channel Splitting>Split to RGB.
- Choose, Colors>Channel Combining>Combine from RGB...
- In the dialogue box select the Left Images Red Channel for the Red channel source, the Right images Green and Blue Channels for the Green and Blue channel sources respectively. Click OK.
- Save the image.
If the anaglyph image created is a panoramic, it can now be converted into a Stereo Panoramic Quicktime image (QTVR Movie).