 |
 |
 |
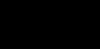 |
 |
|
|
|
To
continue to the noise tutorial click HERE !!! |
|
|
|
Howto: fake tree shadows,
to save memory on large projects. |
|
|
|
Sometimes,
when you need hundreds off trees in an animation, you need to econymise
with system
recourses. Even if you have 256 megs or more installed on your systems.
This tutorial
shows you how to do that, "Let the machines work smarter not harder".
Notice:
For this tutorial you will need
basic Lightwave skills. |
|
|
|
To succeed
with this
technique, everything depends on the the right bitmaps,
tree maps are reqied, one
bitmap for projection map for making the fake shadow, and
two maps for the tree,be
sure the map got the right size, at least 600 pixels on the short
side of the map, and be
sure to have enough space between the leaves.
The maps below, of a young
tree is those, i will use in this tutorial, and in the tutorial
for 3ds Max witch i am planning
to do.
The opacity map tree_op.TGA
could be inverted, but then you would have to make it negative for use
in 3ds Max.
Trees can also be made with
clip maps but, i think the result look a bit too "sharp"
for my taste. |
|
|
|

|

|

|
Start
by making two crossing polys in
modeller, make them 2 sided,
and give
them each a different material
name. |
Notice:
if you select the polys one
by one, and press the "w" bottom you can easily check the axis off the
normals, by selecting them in "polygon statistics".You need that information
later in layout. |
|
|
 |
|
|
Next
you have to create a ground for the tree, you need it to make the shadows
visible.
Remember to flip the poly's
in the direction off the y axis. |
|
|

|
|
|
Now
it's time to load the image files into layout in the images panel, and
then apply
them to the poly's in the
sufaces panel. Apply
automatic sizing and the proper texture axis. Here
you need the information from modeller.
Note:For
this bitmap i used an "antialiasing strength off 0,2 |
|
|

|
|
|
Now
open the transparency menu in surfaces panel.Then go through the same steps
for the opacity map, except here you turn on
the negative bottom and there is no need for antaliasing.
Now set up a small
scene with two lights,one directional and one spotlight, directed just
above the tree, then open the
lights panel and select the spotlight, and
as projection image select the bitmap
to use as projection image. Adjust
the spotlight cone angle to match the
proportions of the tree map. |
|
|

|
|
|
Now place the spotlight
just above the tree, and make a test render.
You may have to play around
with the shadow angle and distance, to get the wanted result. |
Notice:
turn
off shadowcasting on all lights and in the"objects menu" chose the "appearance
options" menu and turn off "self shadow,cast shadow,recieve shadow" for
the tree object. |
|
|

|
|
|
Opacity mapped
trees also works brilliant with shadow casting turned on, together with
ray traced shadows, but
use them only in smaller scenes and for stills.
|
|
|
Copyright
© EDVARS 1999
|
|
|


