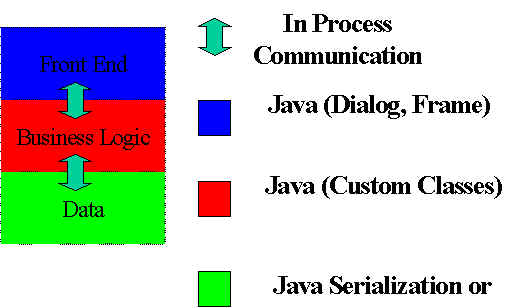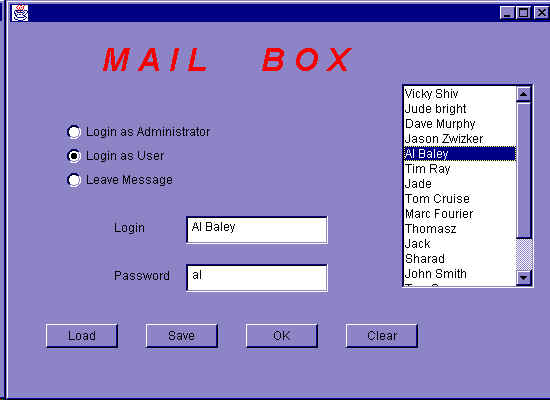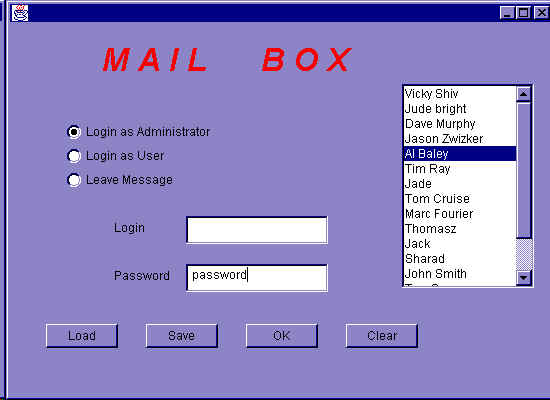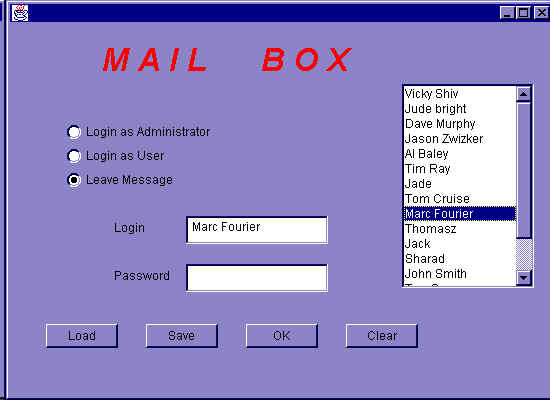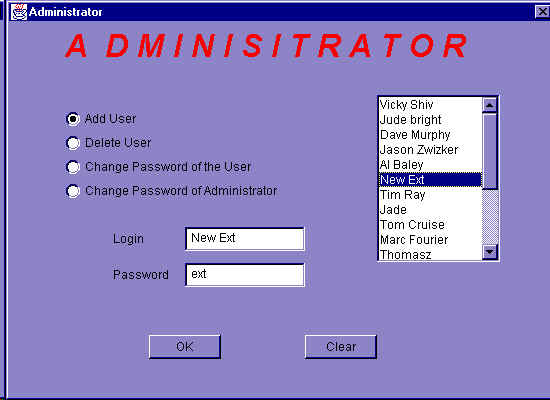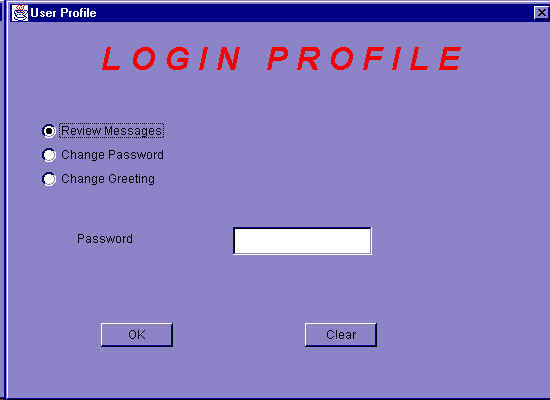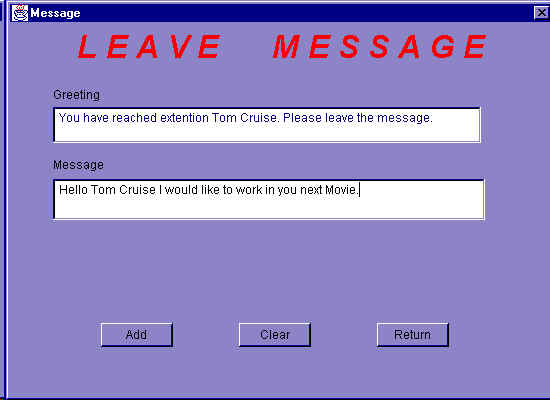|
One Tier Java
Application Using Serialization
- Go to Live Demo One Tier Applet click here.
(Password for Administrator is password)
DownLoad a working One Tier Application using Serialization Click JavaOneTierApp.zip. (Password for
Administrator is password)
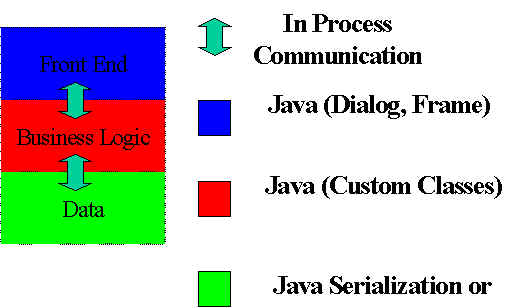
One Tier Java Application is build using following Java Classes:
- List
- Frame
- Pane
- TextArea
- TextField
- Button
- BorderLayout
- GridLayout
- Vector
- HashTable
- Java object serialization
Following Custom classes were also developed:
- MailBox
- Administrator
- Message
Password for Administrator is password
Here are Sample Screen Shot of the Application
Main Screen
- Clicking Load will open a FileDialog Box and let you load
the Admin. MailBox and Message using MFC serialization.
- Clicking Save will open a FileDialog Box and let you save
the Admin. MailBox and Message using MFC serialization.
- Click Ok Will take the Parameter from Login and Password
Edit Control and open the appropriate screen based on the radio button
- Scrolling or Single Clicking the list will paste the user
login and password into the the Login and Password Edit Control
- Administrator Radio Button disables the Login Edit Control.
- Leave Message Radio Button disables the Password Edit
Control.
|
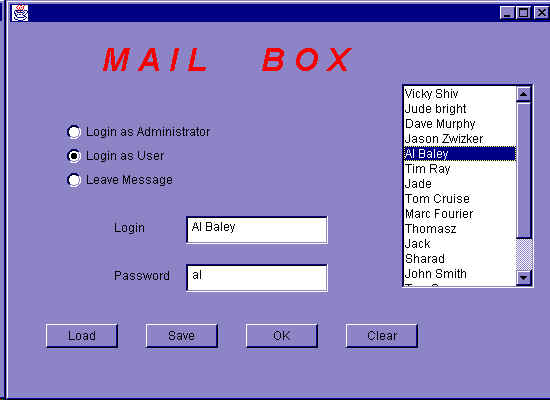 |
Other Main Screen Shots
Administrator Screen
In Main Screen if you click Log as
Administrator and Type in the password for Administrator (Default:
"password"), it open Administrator screen and lets you
- add a Extention
- delete a Extention
- change Administrator password and
- change MailBox Password.
- Clicking Add a new Extention Radio Button and OK Button
take the values from Extention and Password Edit Control and creates a new MailBox
- Clicking Delete an existing Extention Radio Button and OK Button
disables the Password Edit Control and lets you pick an extention from the list by
clicking it and deletes it.
- Clicking Change password of Administrator Radio Button and OK Button
disables the Login Edit Control and lets you change the password of the Administrator.
- Clicking Change password of User Radio Button and OK Button
and lets you lets you pick an extention from the list by clicking it and change the
password of the user.
|
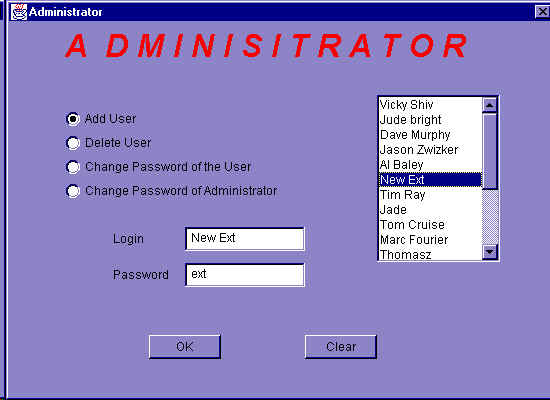 |
MailBox Screen
In Main Screen if you click Log as
User and Type in the Login and password for user, it open MailBox screen and lets
you
- change password
- change greeting
- add a message
- delete a message and
- transfer a message from one list to another
**************************
- Clicking Change password Radio Button and OK Button and
lets you lets you type and change your own password.
- Clicking Change Greeting Radio Button and OK Button and
lets you lets you type and change your own greeting.
- Clicking Change Review Messages Radio Button and OK Button
disables the Text Control and take to the adjoining screen for reviewing, saving and
deleting Messages.
- Review Message Screen has WSFTP looks. It lets to delete a
particular message and transfer a message from old to new and new to old Mes
|
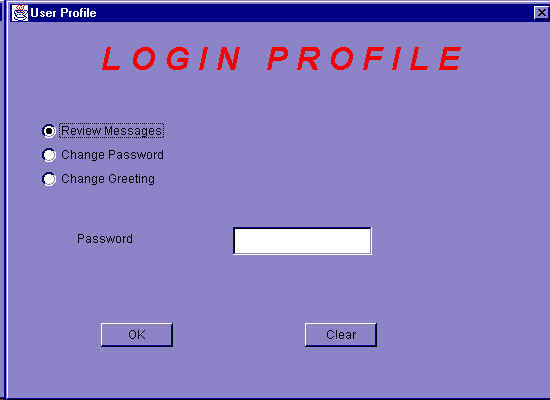 |
|
Leave Message Screen
In Main Screen if you click Leave a
Message and Type in the Login for user, it open Message Box with greeting from the MailBox and lets you leave a message.
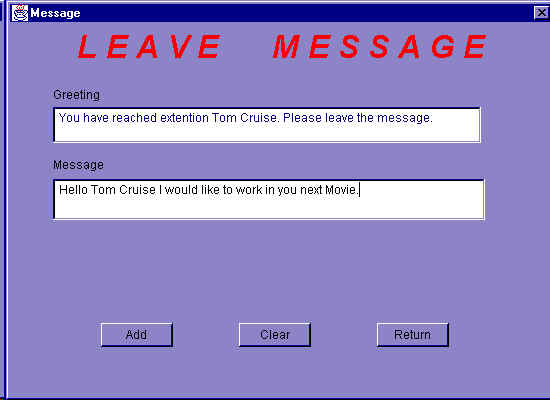
|