|

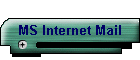
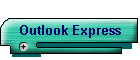
| |

Using Microsoft Outlook Express with your GeoMail account is even easier than ever.
Just follow these simple steps and you'll be set up and ready to email in no time at all!
- From the menu in Outlook Express, choose Tools then Accounts. Click the
"Add" button on the upper right corner and select "Mail".
- Internet Email Address: Enter your Name as you want it to appear on
mail that you send out, then click "Next".
- E-Mail Server Names: For both Incoming and Outgoing servers, enter mail.geocities.com.
Leave the incoming mail server type set to POP3.
- Internet Mail Login: For POP account name enter your GeoCities
membername, and the Password is your GeoCities password. If you prefer to enter
your password each time instead of having it saved and entered for you, click the
checkbox next to Always prompt for password.
- Choose Connection Type: Choose the option that makes most sense for you.
 | Connect using my phone line: Outlook will automatically open a
connection to the internet for you if you aren't already connected. |
 | Connect using my Local Area Network (LAN): Use this option if
you are connected thru a network or other direct connection (like a cable modem). |
 | I will establish my Internet connection manually: Use this
option if you make a manual connection to the Internet yourself and don't want any
auto-connect features. |
Click Finish
By default, this new account will be included whenever you do a "Send and
Receive" for all accounts. To disable this automatic checking so that you only
download mail when you want to, click on the newly created account in the Accounts
listing, then click properties. On the first Property page that is displayed, there is a
check box on the bottom labeled "Include this account when doing a full Send and
Receive". Uncheck that box to prevent automatic downloading of mail from this
account.
|
