
The Word 97 Window
![]()
This is what the Word 97 window looks like.

The first step is to get to know the names of the different parts of the Word 97 window. Knowing this basic parts will help you to learn faster.
Title bar
![]()
On the Title bar you can see "Microsoft Word - Document1". As soon as you save the document you will see in the place of Document1 the file name that you used. Next you can see the document has been saved as Letter.doc.
![]()
By double clicking on the Title bar you can maximise or restore the Word window (maximise is to increase, and restore is to decrease the size of the Word window).
Minimise, Maximise, Restore and Close buttons
![]()
By clicking on the Minimise
button (![]() ) the Word window will be minimised on to the
Taskbar.
) the Word window will be minimised on to the
Taskbar.
![]()
The Microsoft Word button on the Taskbar is the only indication that Word 97 is still open. A single click on the Microsoft Word button on the Taskbar will restore the Word window to the size before it was Minimised.
By clicking on the Maximise
button (![]() ) the Word window will be maximised to fill
the full screen. The Maximise button will now change in
to a Restore button (
) the Word window will be maximised to fill
the full screen. The Maximise button will now change in
to a Restore button (![]() ). The Restore
button can be used to Restore the Word window back to its
original size before it was maximized.
). The Restore
button can be used to Restore the Word window back to its
original size before it was maximized.
The Close button (![]() ) can be used to
close the Word window.
) can be used to
close the Word window.
Menu bar
![]()
On the Menu bar you get 9 menus that you can use to perform certain functions.
By clicking once on "File" opens the File menu.

In the same way by clicking on any of the rest of the menus (Edit, View, Insert, Format, Tools, Table, Window or Help) will open the specific menu.
Toolbars
Toolbars contain buttons that give you quick access to commands. By moving the mouse onto a specific button displays the function of the button (tool tip). By clicking once on the button executes the command.
Standard Toolbar

Formatting Toolbar

Drawing Toolbar

On the Left hand side of any Toolbar you will see a double line like this:

By double clicking on the double line will open the toolbar in it's own window and you can see the toolbar name "Standard".

To send the toolbar back to its original place just double click on the blue Title bar where you see the word "Standard".
If you click on the Close button (![]() ) the Standard
toolbar will disappear.
) the Standard
toolbar will disappear.
If a Toolbar disappear you can click on View, Toolbars and click on the spesific toolbar name e.g. Standard.

In the above example you can see the Standard, Formatting and Drawing toolbars are selected and should appear in the Word 97 window.
You can also RIGHT click on any toolbar (on any button) and you will get the same menu that you can use to remove or replace any toolbar.

Ruler
![]()
The Ruler can be used to set tabs and indents. You can also see the size of the page on the Ruler.
To change the measurement from Inches to Centimeters click on Tools, Options, click the General Tab and change inches to centimeters.


Scroll bars

The Scroll bars can be used to scroll up and down or to the right or to the left in the document.
Browse buttons
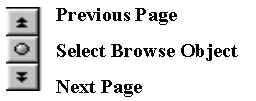
By clicking on the Previous Page button you will go to the previous page.
The Next Page button will take you to the next page.
The Select Browse Object button can be used to select a different object like Table and then the Previous Page button will change to a Previous Table button and the Next Page button will change to a Next Table button.
Status bar
![]()
The Status bar gives you more information on your document.
Page 1: indicates you are working on Page 1.
Sec 1: indicates that you are working in the first section in the document (a document can be devided into different sections).
1/4: shows you are on page 1 and there are currently 4 pages in the document.
At 2,5cm: indicates that you are 2.5 centimeter from the top of the current page that you are working on.
Ln 1: you are working on line 1 of the current page.
Col 1: Indicates how many spaces you are from the left.
NB: Make sure you know the following:
What is the:
Title bar
Minimize, Maximise, Restore and Close buttons
Menu bar
Standard toolbar
Formatting toolbar
Drawing toolbar
Ruler
Scroll bars
Status bar
This terminology forms the foundation of your Word 97 learning experience. If you don't know this very well, it will slow you down ..... for the rest of your Word 97 life. (Tip: Don't know it - learn it like a parrot).
End of the Word 97 Window page.
The Word 97 Window - Basic Functions - Viewing a Document - Office Assistant - Selecting Text - Copy, Cut and Paste - Moving Through a Document - Download this Tutorial to Your Computer