mapster v. 0.1
A Quick and Dirty User's Guide
At the moment there is no online help. There will be soon, but in the meantime this page right here is the only documentation, so make the most of it!

Installation
At the moment, installation is done the old fashioned way, by unpacking the tar archive in a suitable directory. Then you can put the executable, 'mapster' in a directory on your path, or symlink it. That's about it. No special tricks involved.
The following files are included:
mapster-0.1/bin/mapster
mapster-0.1/lib/BUGS
mapster-0.1/lib/LICENSE
mapster-0.1/lib/README
mapster-0.1/lib/TODO
mapster-0.1/lib/circle.xbm
mapster-0.1/lib/delete.xbm
mapster-0.1/doc/mapster-circ.gif
mapster-0.1/doc/mapster-draw.gif
mapster-0.1/doc/mapster-exit.gif
mapster-0.1/doc/mapster-load.gif
mapster-0.1/doc/mapster-mvobj.gif
mapster-0.1/doc/mapster-poly.gif
mapster-0.1/doc/mapster-posneg.gif
mapster-0.1/doc/mapster-rect.gif
mapster-0.1/doc/mapster-save.gif
mapster-0.1/doc/mapster-tbar-btm.gif
mapster-0.1/doc/mapster-tbar-top.gif
mapster-0.1/doc/mapster-user.html
mapster-0.1/doc/spacer.gif
mapster-0.1/lib/exit.xbm
mapster-0.1/lib/load.xbm
mapster-0.1/lib/mvobj.xbm
mapster-0.1/lib/poly.xbm
mapster-0.1/lib/polygon.xbm
mapster-0.1/lib/posneg.xbm
mapster-0.1/lib/rectangl.xbm
mapster-0.1/lib/save.xbm
Configuration
In the current version, configuration is done by editing '../bin/mapster'. The following configuration variables are found in the 'init' procedure at the beginning of the file:
variable description
config(mapster) Location for files other than the
executable, such as bitmaps.
config(converter) Image converter. At the moment, this
must be a program that can convert
image formats correctly based on the
filename extensions (e.g., 'convert
foo.jpg foo.gif', with no other
arguments, gives you a GIF image).
config(tempdir) Location for saving map files and
temporary GIFs for images converted
from other formats.
config(aname) Controls whether or not you are
prompted to enter a name for every
object you draw. Set to 0 to disable
this feature.
config(light) Colors for drawn objects and the work
config(light-act) area background. The 'act' suffix is
config(light-bg) the color for drawn objects in their
config(dark) active state -- i.e., when the mouse
config(dark-act) pointer is over them.
config(dark-bg)
config(colordefault) Controls the default color of the back-
ground and new objects you draw. Can be
set to 'light' or 'dark'.
If you want to configure other things, you'll just have to hunt around in the code. Eventually there will be an EZ configuration menu.
Startup
To start mapster, just enter this command:
mapster &
Eventually there will be a few options -- such as passing a file name from the command line.
The Toolbar
The toolbar consists of nine buttons. The first six are tool selection buttons:
- Drawing tools: rectangle, circle, polygon
- Object deletion tool
- Object move tool
- Light/dark toggle tool
The remaining three buttons are for loading an image from disk, saving a map file, and exiting the program.
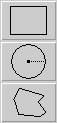
Drawing tools
When one of the drawing tools is selected, you can use the mouse to create a rectangle, circle, or polygon on the image.
Rectangle
Click with mouse button 1, and drag diagonally from one corner to another.
Circle
Click and drag from the center outward.
Polygon
Click with mouse button 1 to set the first
point.
You can then draw the polygon either by dragging to
each successive point or by simply clicking at each
point.
To delete the last point you have drawn, click with
the right mouse button.
To finish the polygon, double-click with the left
mouse button.
Object deletion tool
When this tool is selected, just click on any drawn object to delete it. Sorry, there's no Undo function!
Object move tool
With this tool, selected, you can click and drag to move a drawn object in any direction.
Light/dark toggle tool
For better visibility, you may sometimes wish to change the color of an object from dark to light, or vice versa. When this tool is selected, you can toggle the color of a drawn object by clicking on it. If you click outside of any object, the background color will change; furthermore, the default drawing color changes with the background. In other words, when the background is dark, any new object you draw will be dark; when it's light, new objects will be light also.
Load
When you click this button, an ordinary file selection dialog box pops up. You can then select any GIF image file, and if you have the 'convert' program (one of the ImageMagick graphics tools), you can also import JPEG, PNG, and TIFF files. If you import one of the latter file types, a temporary GIF file will be created.
Save
This button is fairly straightforward. When you press it, a small dialog box pops up asking you to enter a name for the image map. The name you enter will become the NAME attribute of the MAP element in the HTML code. You can choose not to enter the NAME, but the file will still be saved. At present, there is no way to select the name or location of the map file at the time you save it; it is automatically given the name of the image file, minus the extension, plus '.map', and saved in the temporary directory specified in a configuration variable (which you can edit if you have a mind to). E.g.:
/some/directory/boogawooga.gif ===> /tmp/boogawooga.map
I imagine some (many?) people will find this inconvenient, so it will be fixed soon.
Exit
Strangely enough, the Exit button exits the program. The only catch is that if you have drawn any objects on the current image, you have to save before you can exit; and you may not want to save anything. I guess that's a bug. Well, I'll just have to fix it, won't I? In the meantime, the workaround is to load a new image and then immediately exit without drawing any objects.

This page hosted by
![]()
Get your own Free Home Page