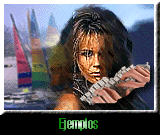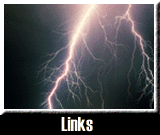A B C D




A
B
C
D
Pasos
Se escoge la imagen a retocar. Imagen A
Se hace la selección de la parte mas relevante
para la transición. En este caso la imagen B
Con la selección ya punteada, nos dirigimos
al Menu Select, al comando Feather ( colocando 20 pixels de transición
de selección )
Hecha la transición, nos daremos cuenta
que la selección se ha ovalado, es decir las esquinas estan mas
suaves, aqui debemos copiar la selección con el comando COPY o simplemento
digitando la tecla Ctrl y la tecla C a la vez.
Una vez que ya este en memoria la copia,
podemos pegar la selección en cualquier otra foto, o como este caso
en una imagen en blanco con el comando PASTE dentro del menú EDIT,
o simplemente aprtando las teclas Ctrl y P a la vez. Si lo pegamos en una
imagen en blanco se apreciará como la figura C y si es fondo negro
como la figura D.
Consejos.
Una vez que se haya hecho cualquier selección
y esta se haya copiado con el comando COPY, cuando se crea una nueva imagen,
esta se creará del mismo tamaño de la selección que
se hizo anteriormente.
. .
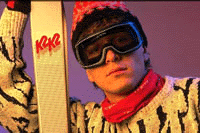
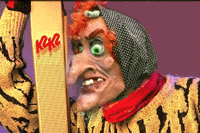
Nota:
Si al hacer la selección, esta toca con
algun borde de la imagen, no se realizará la transición en
ese borde ya que necesita la cantidad de pixels que le asignamos tanto
como adentro y como afuera de esta selección para hacer el degradé
o transición de borde.
Pasos
Abrir una imagen que serviraçá de
relleno de la letra. Asi tenemos por ejemplo la imagen E.
Luego con la herramienta de Texto, ingreamos
el texto que querramos con un determinado tamaño.
Luego de colocar la tecla OK, se colocara automáticamente
el texto seleccionado encima de la imagen con el color activo foreground
que se encuentra en la parte inferior de la Barra de herramientas. Figura
F.
El paso siguiente será dirigirnos con
el mouse a la selección del texto y hacer un click con el botón
derecho. Se desplegará un menú, se seleccionará el
comando "saved" al 100 %, y automaticamente se seleccionará solo
el texto. (La versión 4.0 del Photoshop puede seleccionar solo el
borde del texto ahorrándonos estos primeros pasos.) Figura G
con la selección podemos entonces usar
los filtros recomendados teniendo unos efectos increíbles de apariencia
3D como la figura H.
Luego procedemos a seleccionar inversamente con
el comando Inverse del Menu Select, o simplemente presionar las teclas
CTRL - SHIFT - I en la versión 4 del Photoshop. Para luego rellenar
de negro el fondo. como se muestra en la figura I.




Se marca la selección, es este caso un
tipo de letra ya procesado por un filtro.Figura J
Se copia la selección con el comando COPY,
o simplemente Ctrl - C.
Luego con la imagen previamente seleccionada
se ajusta el brillo y el contraste, con el comando Brill and Contrast del
Menu Image - Adjust, colocando los valores de -100 en ambos casos. se puede
notar a simple vista que la seleccion se ha tornado oscura o casi negra
como la figura K.
Ahora se puede controlar la oscuridad de la sombra
con la ventana Layers (Menu Window, Opción Palletes) con el indicador
de Opacidad que se encuentra a la derecha y que se puede manejar fácilmente
con el Mouse.
Con el nivel deseado se incrusta la selección
en la imagen, y se le aplica el filtro Gaussian Blur, del filtro Blur con
un radio de 2.0 en Pixels. y se obtendría una imagen desenfocada
como la figura L.
Luego tendríamos que pegar la selección
que se encontraba en memoria, encima y un costado de la sombra, y se obtendría
así el efecto deseado. Figura M

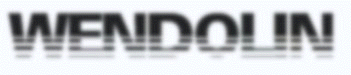
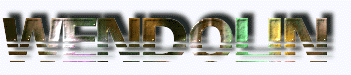
Se pueden hacer otros tipos de sombra simplemento
distorsionando la selección oscura de la sombra mediante la opción
Distort, Perspective, Scale o Skew, dentro del Menu Image - Effects