![]()
Texturing with UV Cow
As I promised here's the first UV Cow tutorial, intented to show you the power of the plugin in its practical use. I believe that you got familiar with UV Cow GUI by now. OK.
I had a hard task to model and texture a statue of the dragon for Virtual museum project. Since the model was used for RT interactive presentation I needed to achieve most detailed texturing, but even more important, I needed to use only one texture for the whole object.
Before I mostly used some basic UV mapping techniques (and exported bitmaps with Unwrapper or UV Rip plugins) and Tru V for some more complex models with only one texture map, but as we all know Tru V supports only planar mapping so far and I wanted to use all available mapping projections directly from tS. Sometimes while texturing low poly objects in tS 4.x, I used "Projection per face" tool oftenly, which alowed me to map different groups of polygons. But it was impossible to get better results with more complex models that way.
Let's get back to the theme.
STEP 1
I made a low poly model of the dragon and I was about to start texturing. I had a number of photos of the real object so I decided to use textures from them. First I needed to carefuly choose the pieces which I wanted to split later in the "Cow". :)) Since there is the option which enables splitting the whole projection image by assigned materials (pict.1), I decided to use "Paint face tool" and painted each part I wanted to split, with different colour (pict.2).
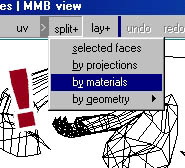
pict.1

pict.2
There's no need to tell you how it can be boring painting polygon by polygon. So here's the tip - you can use "Lasso" or "Rectangle" tool to select most exposed group of polygons and after selecting, simply press "Paint face tool" and tS paints all of the selected faces automatically. Then you manually paint the remained polygons and repeat the process for every different part of the model. Take a look at the picture below to see how I painted the dragon:

pict. 2a
STEP 2
We're now ready for the further steps. In step
2 I'll try to explain how to set up partitions of the object for UV projections.
Open UV Cow. You should see something that looks like a deadly drunk spider's
masterpiece (pict. 3). We need to clean up that mess at the first place. Use
option split/by materials (pict. 1) to break the object into small pieces
previously defined with different colours. Then open the control panel by
clicking the opts menu (pict. 4).
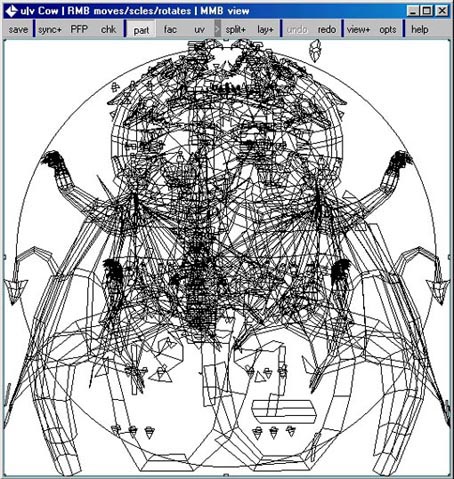
pict. 3
In control panel click the partition tab and take a look at the selection panel (pict. 4). You'll spot two sliders. Grab the "partition" slider and move it left and right. You'll notice how different parts of the object in the left working area get selected. Now grab the UV Cow window and move it aside so that you can see the model in tS's "perspective view" (pict. 5).
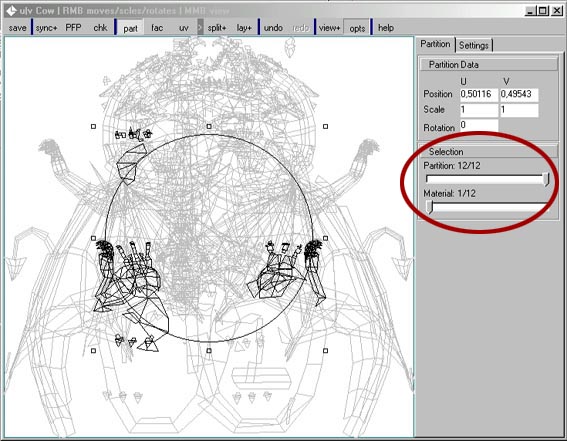
pict. 4
You'll see that group of polygons (red selection on the screenshot below) changes dependently of what partition you've chosen in UV Cow's selection panel. I have painted the dragon object with 12 different colours, therefore I got 12 partitions after splitting the object in UV Cow. Take a look at the picture below again. The partition looks shapeless as well as every other part of the object, therefore we need to assign new UV projection to every part.
Partitions are groups of faces in UV map
that logically belong together (like various parts of object that have same
material or projection). When you start whole UV map is a single partition,
but during the work these are split it into several smaller ones.
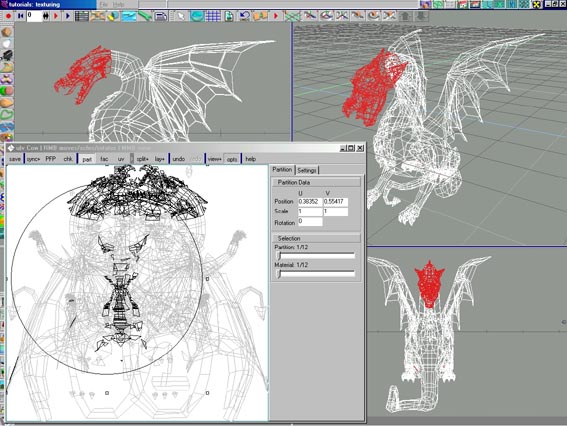
pict. 5