![]()
Texturing with UV Cow (page 2)
STEP 3
Well, if you haven't get tired of my confusing explanation it's time now to assign UV projections for every partition, as I promissed on the previous page. Choose one of the partitions. In my case I'll choose dragon's head. Click on "PFP" button, which enables you to work in tS directly without switching off the UV Cow window.
PFP stands Per Face Projection. When pressed it saves current state of the UV map. After you have done some mapping and press refresh the changed UV map that object will be compared to the saved one and Cow will reload the changed parts. If you don't use the PFP button and change the projection in tS, it should still be OK, but you might loose last editing (the message with details will appear when that happens giving you an option to restore old state).
Your UV Cow Window should be looking something like this:
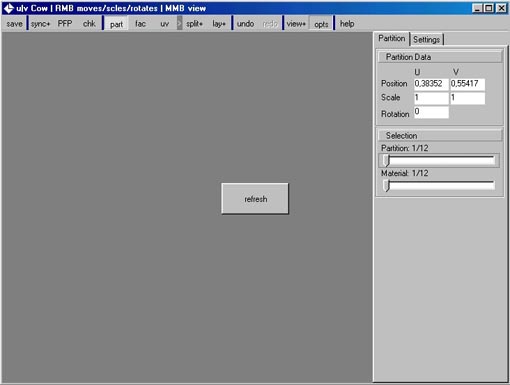
pict. 6
Now go to the tS's working space and click the desired UV projection button. For the head I used the planar projection and placed it from the side (pict. 7). I highlighted the projection plane on the picture with yellow, for better viewing. For some other parts of the object I used different projections, from spherical to cylindrical.
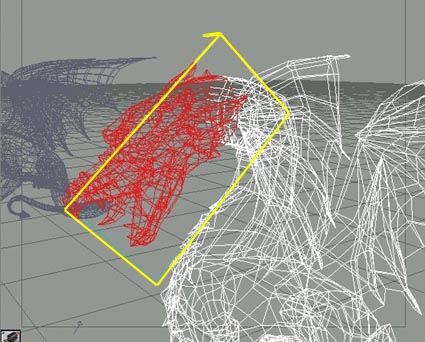
pict. 7
Now switch back to UV Cow and press refresh button. You'll notice how previously shapeless form now gets the right form. Dragon's got it's head again (pict. 8).
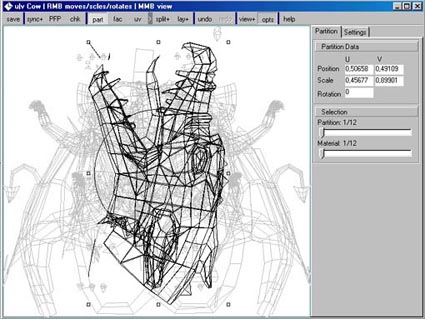
pict. 8
Now you repeat that procedure for every partition of the object.
STEP 4
Now, that we've assigned all UV projections, we need to arrange the partitions for exporting to our favourite picture editor. We can now turn and twist the partitions to the right positions. Sincerely I was not too economical with the space in this case. But here's how I arranged different parts of the dragon for further steps (pict. 9).
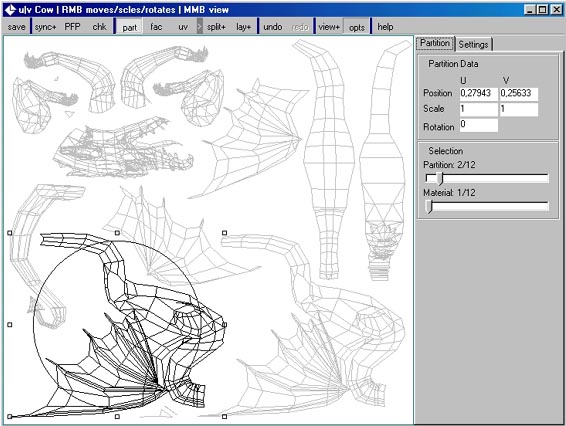
pict. 9
By clicking "UV" button, you can arrange positions for each single vertex of the partition. Before that, you can also click the "view" button and choose "frame selected" option, to zoom in the selected partition for easier editing (pict. 10).
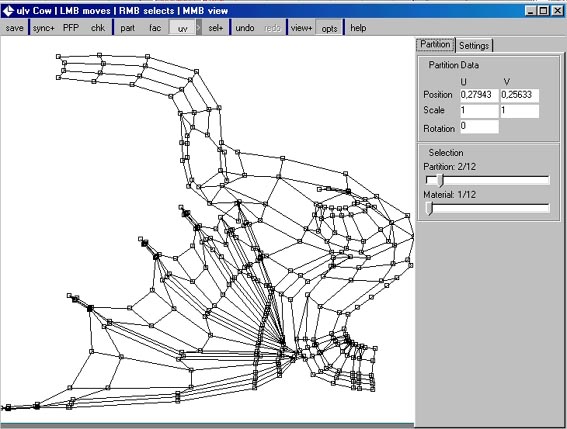
pict. 10
Later when you have the map finished and the object textured, you can press the "view" button and choose "show selected texture" for even better editing (pict. 11). In this case, you can preview changes in real time. In control pannel you click on settings tab and setup the parameters in synchronisation panel (follow the arrow on the image below). Before saving our work as a bitmap format for picture editing, we can perform mesh melting operation. UV cow now keeps the partitions arranged but updates the changes made in the polygon count. Now you can save the map.
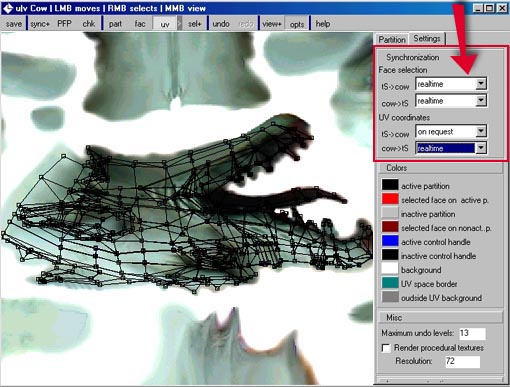
pict. 11
Please remember. There are many other ways to use UV Cow. As I said on the beginning, this is only a short tutorial to hopefuly give you some ideas for the start. I believe all of you will surely find much better ways to use this great plugin. In the future I'll add some tips for map painting in Photoshop. And one more thing. I must ask you again to tolerate my English. Thank you for your attention.
(nehaj se ze opravicevat
za slabo anglescino, ker ni ;) editor's note*

The final texture of the dragon...

... and the detail of the head.