Help for computer semi-literates
Created: 21 November 1999
If youíre like me, you one day sat in front of a computer and started using it, asking for tips from friends and family along the way. Maybe you, like me, also completed the odd online tutorial, or read a few books on particular subjects. It is amazing how adept one can become at using a computer in this way Ė with no formal training, it is still possible to do a vast amount. It is even possible to use certain tools to correct minor problems. But itís a bit like driving a car, isnít it? I get in the car and drive, with very little understanding of what goes on under the bonnet. Even when I use tools to maintain my computer, I donít understand how they work. And when something goes seriously wrong, I am completely out of my depth. Luckily, I have a cousin. In fact, I have many cousins, but this particular one is something of a computer whiz and very patient to boot. He quite often puts things into simple terms for me, and I have decided to dig some of these simple explanations out of my e-mail folders (what I can find, anyway, there have been a couple of inter-continental moves in the interim) and reproduce them here.
Johnís Advice
Using System Tools to Maintain your PC
PC Slowness:
PC Slowness can be caused by many things, but there are a few things that you can try. I assume that this is a recent occurrence, and that your PC was previously running noticeably faster. Did the degradation happen slowly over time, or suddenly? Has anything changed on your PC recently, such as a new application or hardware being installed, physically moved between offices, clobbered by lightning etc?The most common cause of PC's slowing down is because the available disk space is running out. Windows95/98 creates a large swap file, and Windows applications create many temporary files that all require disk space. You need about 100MB minimum on the drive where these files are located (normally c) for Windows95/98 to run efficiently. First, you can start by cleaning up your temporary files - these tend to accumulate and waste disk space. Look in (normally) c:\windows\temp - any files there (most will have the extension .TMP) can be deleted (but be careful you delete only the files in the temporary folder). You can verify where the temporary files are located by going Start/Programs/MS-DOS Prompt and typing SET. The values of the variables TEMP and TMP will show you where the temporary files are located. Secondly, in Internet Explorer go view/Internet Options/General Tab. The middle group concerns the Internet Temporary Files. There is a "delete" button, and a "settings" button that you can use to limit the amount of disk space that these internet temporary files will take up.
When you have done all that, then run the disk checker (scandisk). Double click My Computer, Right click on C: and select "Properties". Click on the "Tools" Tab. Press the "Check Now" button. Select "standard", and make sure that "automatically fix errors" is NOT checked. If it says that it has detected "lost clusters" then you can select "delete files" option. If it reports anything else, best select the "ignore" option or cancel, and tell me exactly what it has said.
Lastly, defragment the disk. Select Defragment Now on the same "Tools" page as above. Over time the files on the disk become fragmented, so they take longer to find and read/write. Running the disk defragmenter regularly definitely does help. Re-boot the PC and run the defragmenter again.
It is always possible that there could be a hardware problem, run scandisk as described above, but select "thorough". It will first go through the checking process as above. When it is finished this it will scan the hard disk surface for errors. The numbers in the bottom right hand corner, will tick over quickly (although not completely smoothly). If you notice that it appears to be struggling to read (the sector number sticks on the same value for much longer than normal) then that could be a sign that the disk is failing (even though scandisk may report "no bad sectors" when finished). Too many read retries will slow the PC dramatically.
See below for more detailed information on the Scan Disk and Defragment Drive tools
Disk Defragmenter:
Defragmenting your disk cannot cause any problems. It is supposed to be safe even if a power failure occurs while it is busy. Files on the disk are not necessarily stored in contiguous "clusters" (smallest chunk of drive space that can be allocated for a file). This has many advantages, but also has the disadvantage that over time the files on the disk become fragmented, so parts of a file may be spread all over the disk. The file system keeps track of which clusters belong to which file using the FAT (File Allocation Table). This eventually makes the PC slower because when it reads or writes to a file, it may have to jump to many physical parts of the disk, and since the disk drive is a mechanical device, this takes time. It is much faster to access files if they are stored in contiguous (or at least nearby) clusters. Thatís what the "Disk Defragmenter" does, it re-arranges the information in the clusters on the disk, so that the files are stored in contiguous clusters.BTW: The "Disk Defragmenter" does not actually make more space available as in "compact" or "compress" or "make smaller". Actually, there is a utility in Windows called "Drivespace" that does actually "compress" your disk and makes more space available, but I do NOT recommend it - it is more trouble than it is worth. Obviously the compression and decompression takes CPU time, so the PC is slower, and any problems that may occur in the disk structure become more critical, and are more difficult to repair. These days, hard disks are so cheap that if you are running out of space, it is better to buy a bigger disk drive.
Scandisk:
It is a good idea to also run "Scandisk" regularly, normally before the "Disk Defragmenter". The earlier you detect problems in the structure of the disk, the more effective scandisk is at fixing them. I normally do NOT have "Automatically Fix Errors" checked because I like to see what errors there may be. Quite a frequent one is "lost clusters". This occurs what a program starts writing to a file, so it allocates some clusters. But before it can close the file and create the directory this points to the file, something happens like the program crashes or there is a power failure. Thereafter, these clusters are effectively lost, because they are still marked as "allocated" on the disk but there is no way to access the information in them. The default option is to "convert lost clusters to files" (this is where the FILE0000.CHK etc files come from), but in practice you can always select "discard lost clusters" since it is almost impossible to piece together a file that was recovered in that way. Likewise, you can also delete all FILE????.CHK files. These lost clusters do happen from time to time, and there is no need to be unduly alarmed.A more serious error is "cross-linked files". This means that two (or more) files contain some clusters that are physically the same on the disk drive (in other words they intersect). If this occurs then you must note down which files are cross linked, so that each affected file can be restored from a backup. Scandisk will offer to "duplicate" the cross-linked portion, which will fix the "cross-linking" problem, but obviously part of one of the "fixed" files would be wrong, since that part actually belonged to the other file, and it's correct part has been lost.
Occasional scandisk errors, especially "lost clusters" are understandable, especially after a crash or power failure, but if you get a lot of these, each time you run scandisk, then it could be an early warning sign that the hard drive is failing.
MAKING COMPUTER BACKUPS
General Backup Concepts
This article provides a brief description of the concept of a file's "archive bit", the different types of backups, and how they can be used effectively.All files that are stored on a PC have an "archive bit" attribute. Every time you create a new file, or update an existing file, the "archive bit" for that file is automatically set by the file system. Thus backup programs can use this attribute to see which files have been newly created or changed.
There are three main types of backup:
- "Full" - All selected files are unconditionally backed up, and all the archive bits reset;
- "Incremental" - Only changed files are backed up, and the archive bits reset;
- "Differential" - Only changed files are backed up, and the archive bits are NOT reset.
Take an example. Let's assume that you have 10 files on your disk that you want backed up, and let's call them A, B, C, D, E, F, G, H, I & J. On Friday night you do a full backup, which means that all ten files will be backed up. On Monday you change the files A, D & G. On Tuesday you change the files A, C & H. You also do an incremental/differential backup every night during the week. The following illustrates the effect of these different backup types, especially the difference between "incremental" and "differential".
- On Friday night the "full" backup would backup files A, B, C, D, E, F, G, H, I & J.
- If you were doing "incremental" backups, then the backup on Monday night would backup the files A, D & G (and the archive bits for these files would be reset), and the backup on Tuesday night would backup the files A, C & H (and again the archive bits for these files would be reset). In other words, the backup on Tuesday backs up only the files that have been changed on Tuesday.
- If you were doing "differential" backups, then the backup on Monday night would backup the files A, D & G (and the archive bits for these files are not reset), and the backup on Tuesday night would backup the files A, C, D, G & H (and again the archive bits for these files are not reset). In other words, the backup on Tuesday backs up all the files that have been changed since the last "full" backup, which was the previous Friday.
The real difference comes in when one has to restore. Let's assume you lose all ten files A, B, C, D, E, F, G, H, I & J. If you were using the "incremental" backup scheme then in order to restore up-to-date versions of all your files, you would need to restore the "full" backup, and then ALL the "incremental" backups done since the "full" backup, in chronological order, until the most recent. If you were using the "differential" backup scheme, then you would need to restore the "full" backup, and then ONLY the most recent "differential" backup, because this contains all the files that have changed since the last "full" backup.
There are many ways of organizing your backup strategy, as well as how frequently backups are performed. Which one you choose depends on how secure you want your data to be, how much effort you want to put into backups, and how much money you want to spend on backup media. If your backup media is large enough to hold a full backup of the "file set" that you want to backup, plus enough for a weeks worth of incremental/differential backups, then a convenient method is as follows:
On Friday night after you are finished work, erase the backup media and start a full backup of the "file set" that you want backed up. Then every night append an incremental or differential backup onto the same backup media. Then at the end of the week you will have all your files, consisting of a full backup done the previous Friday, plus all the changes that you have made during the week, all on one backup media. Each Friday night you begin the cycle again, except on a different media. You do not want to erase the backup media that you have just used, because if something goes wrong during the next backup, then you have nothing. After a certain number of weeks you can start to recycle the backup media. A minimum number in the cyclic backup rotation is three, so that you can always have one backup media stored off site, to guard against theft, fire etc.
The Windows 98 Backup Applet
This description covers the backup applet built into Windows 98. It is in fact a stripped down version of Veritas/Seagate Software/Arcada "Backup Exec", and if you are ever looking for a full featured backup application, then this is the one that I recommend. There is also a backup applet built into Windows 95, but it is not the same, although many of the principles described below will still be revelant.The backup applet is not normally installed by default during the Windows 98 setup, so first check to see if it is installed. Go "Start/Programs/Accessories/System Tools/Backup" to start the backup applet. If it is not in the menu, then you will need to add it. Go "Start/Settings/Control Panel" then open "Add/Remove Programs" and select the "Windows Setup" tab. Select "System Tools" and press the "Details" button. This will show the "System Tools" that are available - the ticks in the "check boxes" indicate which applets are installed. Find "Backup" and "check" it. Press "OK" and "OK" again and it will ask you to insert your Windows CD, and the backup applet will then be installed onto your PC.
The Windows 98 backup applet can backup files to traditional backup devices such as tape drives. However, even if you do not have a tape drive, you can still use the backup applet because it can also backup to a "file". This means that the destination of all the files that you have selected to backup is a single file, which can be stored anywhere you can normally save files. This includes your local hard disk, network drives, or removable media such as ZIP drives etc. Because you can choose the name of the backup file, size permitting, you can have multiple backups on the destination media. We will see why this is useful later. The backup sets are also easy to manage because they are just single files.
There are two tabs on the main dialog - "backup" and "restore".
The backup screen is divided into three sections. The top section shows the "Backup job" name. You can easily select from a number of saved backup jobs from the drop down list. The middle section provides you with an explorer type view of the file system, with the folders in the box on the left hand side, and the files in the box on the right hand side. This is where you select the folders and files that you want backed up. Simply click to "check" or "uncheck" at a folder or an individual file level. "What to backup" can be selected as "All Selected Files" or "New and Changed Files". The former is a "full" backup of all the selected files, and the latter is either an "incremental" or "differential" backup, depending on what is set using the "Options" button in the bottom section of the screen. "How to backup" provides a summary of the options that you have selected, and this defaults to "Verify" - meaning that when the backup is complete, it will then compare all the files on the backup on the media, against the files on the hard disk; "Compress" - meaning that the files will be compressed during the backup process to save space; "Prompt" - which will ask you before overwriting an existing backup. I am not going to explain all the "options" as these are fairly well explained on the screens themselves, and there is also the on-line help. Also on the bottom section is "Where to Backup". Here you select either the backup device, such as a tape drive, or "file". If you select "file" then you can specify the name and location of the backup file, which could be on a network drive, or a removable drive such as a ZIP drive.
Using the backup strategy described in the "General Backup Concepts" article as an example, with a removable media such as a ZIP drive. First create and save the "full" backup job. Make sure that "What to Backup" is set to "All Selected Files", then using the explorer windows select all the files that you want to backup. If you want the whole folder to be backed up, then select the folder in the left hand window, rather than all the individual files in the right hand window. This will automatically select all the files in the folder, and when you later add files into that folder, they will automatically be selected as well. There may also be specific single files that you want to select for backup. Next select "Where to Backup" as "File" and specify the file name as "Friday.qic" on the drive that corresponds to your ZIP drive. You can view the different options available, but the default "Verify, Compress, Prompt" will normally be fine. Once this is done, save the backup job as "FRIDAY - FULL". Now create the incremental backup jobs for each day using "FRIDAY - FULL" as a template. Just change the "What to Backup" to "New and Changed Files" and the filename in "Where to Backup" to be "Monday.qic". The "New and Changed Files" setting will default to "differential" mode, which can be changed by going "Options" and selecting the "Type" tab. Then save the new backup job as "MONDAY - DIFF" (if you left the type as "differential"), or "MONDAY - INC" (if you changed the type to "incremental"). Repeat for Tuesday, Wednesday and Thursday, remembering to change the "Where to Backup" filename each time, and save each day's backup job with the appropriate name.
Now to use the backup jobs that you have created, simply start the backup applet, select the appropriate backup job from the drop down list, and press "Start". If the backup file already exists on the backup media, which will be the case once you start recycling the backup media, then you will be warned and you should then say "Yes" to overwrite the file.
If you have an actual backup device such as a tape drive installed, then you do not select a filename for each backup since it is just appended to the tape. The whole tape is given a name when it is initialized. Thus for tape devices you just need to define a "full" backup job (where you specify that it erases the tape before the backup) and an "incremental/differential" backup job (where you specify that it must be appended to the back media).
In order to restore files you simply select the backup device under "Restore from" and in the case of "file" the filename of the backup on the media. Select the actual files or folders that you want to be restored, from the explorer windows, and then press "Start". You can also specify that you want the files to be restored to the "Original" locations or "alternate" locations, as well as under what conditions you want it to prompt you about overwriting existing files.
John Smith © 1999 - 2000

|

|
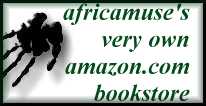
|

all original material (text, graphics, photographs and programming) © 1999-2000
Sally Smith
http://geocities.datacellar.net/africamuse