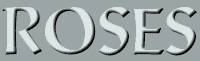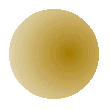PSP Effects and DeformationsAs with filters, the first thing to remember with PSP effects and deformations is that they can be applied only to greyscale images or to color images that have a color depth greater than 256. Keep in mind, too, that some effects apply only to selections. So if you have trouble applying a special effect, check your image's color depth and, if a selection is needed, make sure you actually have a selection. EffectsDrop shadows are one of the most commonly used effects, and Drop Shadow is likely to be the first effect you try out. Drop shadows are particularly useful in adding a "floating" effect to text, as in this example: 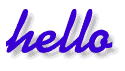
Here I added the text to a blank white image and then, with the text still selected, chose Image | Effects | Drop Shadow. The settings used here are Color Black, Opacity 70, Blur 10, with Vertical and Horizontal Offsets both set to 5. Another useful effect, especially for text, is Cutout. Here's a simple example:
This was made by adding the word "Roses" to a solid white image with a background color of Red: 156, Green: 165, Blue: 165. The text color is Red: 222, Green: 231, Blue: 231, and the font is Antique, Bold, 48pt. With the text still selected, I chose Image | Effects | Cutout, and did the following: checked Fill with Interior Color and selected Foreground color as the Interior color; set Shadow color to black, Opacity to 255, and Blur to 1; and set the Vertical and Horizontal offsets both to -2. Cutout can also be used on other selections, not just on text. Here's a variation on the last example:
What I did here, after finishing with the cutout effect for the text, was first to select the entire image. Then I applied Cutout, this time unchecking Fill with interior color, but otherwise using the same settings as I had before. Using the Chisel effect can be a little more involved than Drop Shadow and Cutout. For an example, take a look at my chiseled text. Another PSP effect, Buttonize, is discussed here in the Creating Buttons subsection under Basics. Inner Bevel, new to PSP 6, is also great for making buttons. Soon I'll add discussion of Inner Bevel and some of the other new Effects included in PSP 6. DeformationsAt first, you might think that the PSP Deformations are just curiosities and not really very useful. Actually, if you're a little creative with these, you can get some rather nice effects. The Deformations that I've found most useful are Circle, Pinch, and Punch. Here are some examples of each:
Perhaps the most interesting example of these three is the first, where the Circle Deformation is applied to a circle. The rounded diamond that results could then be rotated 45 degrees, using Image | Rotate, to form the basis of a rounded square button: 
Such a button might be enhanced with Cutout, Drop Shadow, Inner Bevel, or other effects. The Perspective and Cylinder deformations can also be quite handy. Use these to add perspective to an image element on a layer or to "wrap" a pattern around a cylinder. PSP 6 has quite a few new Deformations. For example, Warp is much like Pinch and Punch. Ripple and Wave produce natural water-like effects. Other new Deformations include CurlyQs, Rotating Mirror, Spiky Halo, and Twirl. I'll add some discussion of at least some of these soon. The Deform ToolThe Deform Tool, a new feature of PSP 5, gives you the means of deforming layers and selections in all sorts of controlled ways. The tool will be active only if a layer or selection is active; otherwise, it is grayed out. You use the Deform tool in either of two ways. The most common means of using this tool is to click its icon once to activate the tool, and then to manipulate its handles in the image canvas to get a deformation. The second means of using the Deform tool is to double-click its icon, which will bring up the Deformations Settings dialog box. You enter values in the text boxes to determine the deformation to apply. In the next few months, I'll be adding a tutorial or two on using the Deform tool. |