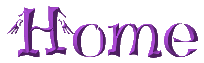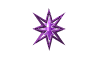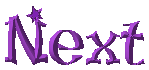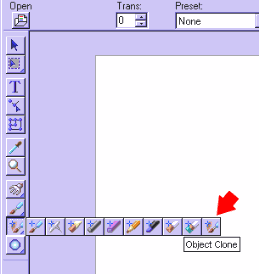
So your PSP using friends are always talking about tubes and you have tube envy. Never fear, PI has a similar tool, it's the Object Clone Tool. Unfortunately, PSP tubes can't be opened in PI, so you can't convert them, but it is very easy to make your own. Some PI users also have them on their websites, I have some of these in Links. The only unfortunate thing about UFO files is that they are large size files. However, this also means that if the object the creator started with was of good quality, your UFO file will also be of excellent quality.
To get a look at what this tool can do, open a new canvas, size doesn't really matter as we are just playing. I used the default of 640 x 480. On the left hand tool bar select the farthest right tool on the clone tool bar.
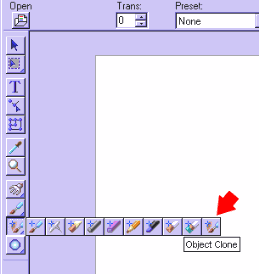
When you have selected this tool, go up and click on Open. A selection box will open with a preview window to show you the contents of each file in the Object Clone folder. This folder is where you should put new UFO files that you make to use with the Object Clone Tool. I am selecting the star4 file that comes with PI. It actually looks a lot more like planets than stars.
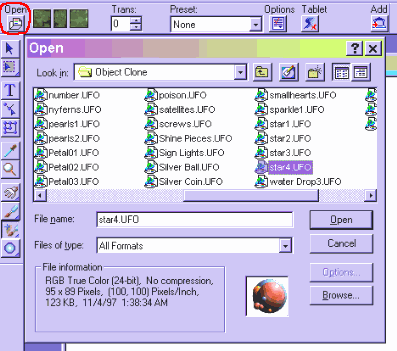
Now just click where you want an image. Move and click again. Since the objects come up randomly you may get one that you don't want, just undo once and the last one applied will be removed. Click again and another random choice will come up. You can also select Sequentially under Options then it will go through them in order. Across the top I have used the default for Preset of None. This gives me a separate image with each click. On the bottom I have chosen the Trail Preset which gives me a line of objects as I drag the pointer across the canvas. If I undo this, the whole thing will be undone to the point where I put my pointer down. You can, of course, put a few down, lift off, then start again right where you left off to give more control. If you put down several objects with either selection, they will behave collectively as one object, if you try to move one, they will all move maintaining their relative postions. To put them down as separate objects that can be moved or deleted separately, hit the space bar after each object.
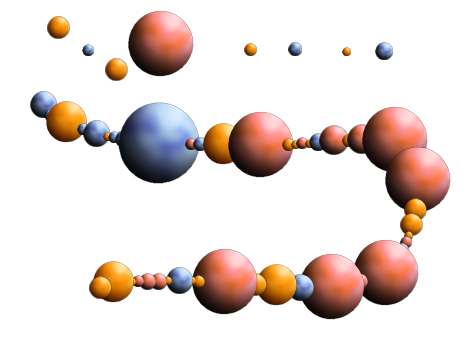
So what is this tool really useful for? You have a lot more control when you drag objects out of your object library and you can easily duplicate them with a right click, so this tool is really most useful when you want to throw down a whole bunch of objects very quickly. Making a seamless tile for a background is one use. Here I have started with a 300 x 300 pixel canvas (reduced here for display purposes) and picked a file I made from a picture of a flower called Handsome Harry. I had only one flower image which I had cut out but in the UFO file are four copies of it each rotated 90° from the last. Spread them around making sure the middle is covered as well as the vertical and horizontal centerlines. I have also floodfilled the background with a pale pink picked up from the flower so that any little spots that might show through will not be obvious.

Next I Merge all and apply the DC Special Pattern EditDo filter. This filter takes your picture apart and rearranges it with the edges together. Now I want to cover the middle as well as the places outlined in blue where you can see cutoff edges.

Here I have lightened the new objects so you can see their placement. You don't want these to lap over the edges or there will be a sharp cutoff edge showing.

Because this is a tile you can save it as it is or apply the Pattern Edit Undo first. Here is what it looks like tiled in the final format.
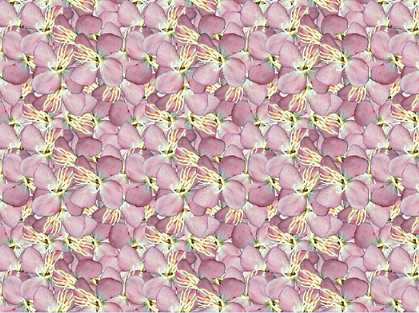
To make your own object collections for use with this tool simply put your desired objects all on one canvas and save as a UFO file into your Object Clone folder. They don't have to be in any special arrangment and can be on top of each other. You can make your objects any way you want, dingbats with a filter applied are easy as you don't have any cutting out to do. They can be one object in different positions like my Handsome Harry. You can drag objects from your object library onto a canvas and save as a UFO. Just be sure that all the objects are sized proportionally to each other in a UFO file. They can all be resized after they are applied but remember a group applied together will behave as one object so you could resize a whole flock of them at one time. The alternative if your objects are not the right size for what you are putting them on would be to resize the base image to be in proportion to the objects, then when you are done and everything is merged you can size to the desired finished size.