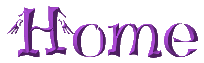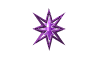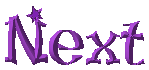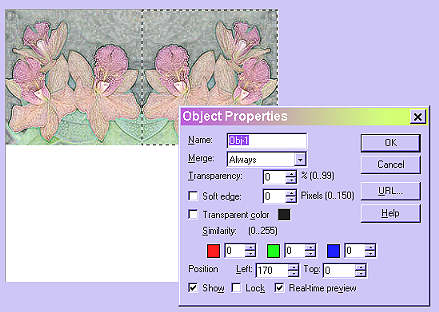
Sometimes you want an object rotated or flipped for purposes of the composition. As an example, I have here a picture of flowers that I have applied filters to and now I want to make it a seamless tile. This is accomplished by copying, pasting and flipping. First copy the image onto the clipboard. The size of the image is 170 pixels square. I will then go to Edit, Expand, unlock the padlock, and expand 170 pixels to the right and 170 to the bottom. In the illustration below I have pasted the copy to the right of the original (Paste under pointer) and gone to Edit, Rotate & Flip, Flip horizontally. This copy can be moved into place by clicking on it and dragging it, but if you have trouble positioning it exactly, right click on it and open the Properties box. Use the Position boxes at the bottom to adjust it. You can see here that it is correctly postitioned at Left 170 and Top 0.
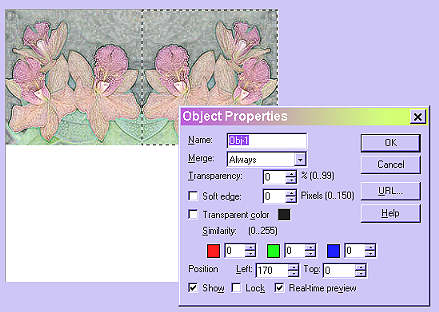
Now you can either paste twice more, flipping horizontally and/or vertically as needed, or you can right click on the first object and choose Duplicate to create the other two copies. When they are all copied, flipped and in place, right click and Merge All. Here is the finished creation which will tile seamlessly.

Remember our Easter basket?. Well, I want to lay the egg in it but angled at less than a 90° angle which I can get under Edit, Rotate and Flip, rotate right or left. The last selection on that menu is Use Transform Tool, you can also select the Transform Tool on the left side tool bar. It looks like this. When you have this tool selected you have a choice above the work area to Rotate by degree. You can set the value where you want and each click will give you that many degrees rotation. Here I have set it at 10° and have hit the left hand button twice. You can see the dotted line around the egg indicating that it is selected.
When you have this tool selected you have a choice above the work area to Rotate by degree. You can set the value where you want and each click will give you that many degrees rotation. Here I have set it at 10° and have hit the left hand button twice. You can see the dotted line around the egg indicating that it is selected.
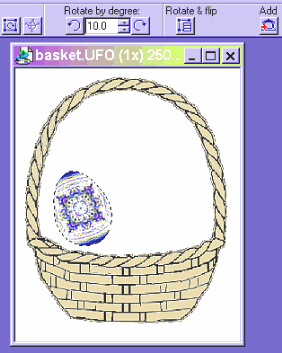
The Freely transform options to the left of Rotate by degree can do some interesting things, too, just try playing around with some of them to see the possibilities.