|
Operating System
Hit H to go home
1. Logo to represent Windows NT (450 x 40 pixels)

2. Definition of Windows NT
Pronunciation: 'win-(")dO
Function: noun
Usage: often attributive
Any of the areas into which a computer display may be divided and on
which distinctly different types of information are displayed
www.m-w.com
3. My Examples
A. Multitasking Screen Capture 
Above is an example of multitasking, having multiple windows
open at the same time. I have Internet Explorer open, with Yahoo!.
I also have Animation Shop and Paint Shop Pro by Jasc open. I also have
the Matrix playing in Windows Media in Internet Explorer. Microsoft Front
Page is opened as well, along with a Word Document.
B.
Operating System Buttons
Minimize
Alt+Space+N |
Restore
Alt+Space+R |
Close
Ctrl+F4 |
 |
 |
 |
| This takes the program you are running
and reduces it in size, so you can no longer see it. But if you want
to see it again, just simply click on it again down in taskbar below. |
This will resize the window you have open to
the previous setting you made it. |
This stops the program that you are running. |
Maximize
Alt+Space+X |
Cut
Ctrl+X |
Copy
Ctrl+C |
|

|

|

|
|
If you have a window open and it is not open to its full
potential, clicking on this OS button will make it grow to the size of
your screen. |
This will take a highlighted item and delete it, but at
the same time it will also copy it, which allows you to also paste it onto
a selected area. |
This will take your highlighted text and send
it to the clipboard. |
Paste
Ctrl+V |
Print
Ctrl+P |
|

|

|
| This will take what you have on the clipboard
and insert it into an area. |
This will print out your whole document
automatically. |
C.
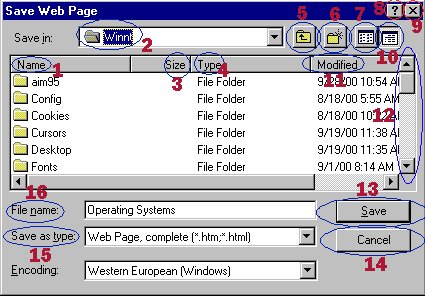
1. This is all of the names in the current folder.
2. This is the current folder that is opened.
3. This is the size of the object, and since all of the things in my
folder ARE folders, sizes are not shown.
4. This is the file type of an object.
5. This is a shortcut to open the folder that is above the current folder.
6. This will create a new folder.
7. This will change the current Save As dialog box to List, which will
just simply show all the folders and objects that are in the current folder,
instead of showing all the detail.
8. This is the help button. Click on this and then anything else in
the Save As dialog box, and it will give you some information about it.
9. This will close the Save As dialog box.
10. This will change the Save As dialog box to Details, which is what the
window above is in.
11. This shows the last time the folder or object was messed with.
12. This scrolls up and down the current box.
13. This saves the object.
14. This will cancel the save.
15. This is the type the file is, for example html, which has to do with
the web.
16. This is what the file name's will be, so you can look for it easier.
Note: Clicking on a file and right clicking>rename allows you to edit the
name of a file.
4. Writing to support examples (included above)
5. Skills (list your Windows NT skills in a table)
| Change Printers |
Change Display |
Edit Screen Saver |
Maximize |
| Minimize |
Resize |
Move |
Move Folder |
| Create Folder |
Add Fonts |
Sound |
Change/Add/Delete Drivers |
6. Online Resources
Microsoft
Windows NT
Microsoft
Windows Overview
Windows
Seminars
7. Online Tutorials
Windows
NT Tutorial
Windows
98 Tutorial
Windows
Tutorial:Overview
8. Careers
Computer Engineer
Network Analyst
Secretary
Web Developer
Computer Programmer
Software Designer
Hardware Designer | 