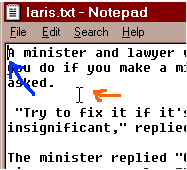
FIG. 1
*Note: "Cut and Paste" and "Copy and Paste" are similar, but different. Everybody just says "cut and paste" when they mean either one, because it is up to you how you do it. When you "cut" something, it's just like you had scissors, and it is no longer there, because you removed it. I NEVER USE CUT unless I am *sure* I want something removed! Always use "copy" and your original is safe, in case you want to save it, or come back to it, or (God forbid) make a mistake and have to re-do something. So this is actually how to "copy and paste"- same procedure, but you don't change your original in any way!
Step 1.
First open up what you want to copy, like you are going to read it. Now we are going to highlight what you want to copy by moving your mouse indicator (pointed out with orange arrow in fig.1) to the very begining of your paragraph. If you left-click it there, you will see the blinking cursor (shown by blue arrow, fig.1). Your can move the cursor anywhere, either with the keyboard, or quickly by clicking with the mouse.
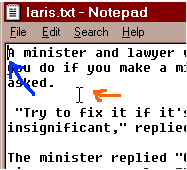
With your mouse/cursor at the begining, left-click the mouse AND HOLD THE BUTTON DOWN while you slide the mouse down to the end of what you want to copy. (This is called "click and drag" in computer talk.) As you drag the mouse, you will notice that it highlights what you have gone over. Release the button when everything you want included is highlighted. (fig2)
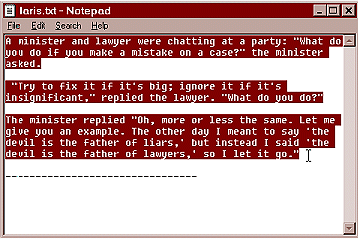
Don't worry if you goof or make a mistake highlighting what you want! It is easy to start over- just click the mouse (anywhere) and it will un-highlight what you just did. Then start again. You should see me when I've had too much coffee!
Step 2.
OK, so now you have what you want to copy highlighted. Go up to the menu bar at the top (fig.3), and click on "Edit" and from the drop-down box, click on "copy". This copies what you have highlighted to a temporary file called the "clipboard", and it will stay there forever, or until the next time you copy something.
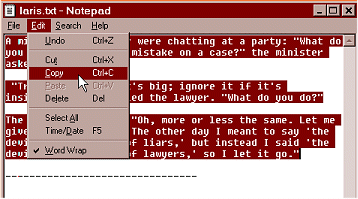
*Note: the clipboard can only hold ONE THING (or one "copy") AT A TIME. If you copy one thing, and then go copy another, the first is lost and only the second one is saved to the clipboard. Don't forget this.)
Step 3.
Now you are going to "paste" what you just "copied" into something. You can now close or minimize the file you just copied from. It doesn't matter if it is still highlighted or not. Go and open the new file or letter that you want to put it into. If it's an email, go ahead and do the "to" and "subject" and write a little something, if you like. The copied stuff is not going to go anywhere, trust me. When you are ready to put it in, position your cursor where you want the begining of your "paste" to start, go up to the top of your letter and click on "Edit" and then on "Paste" (fig.4). Did it show up? Good!
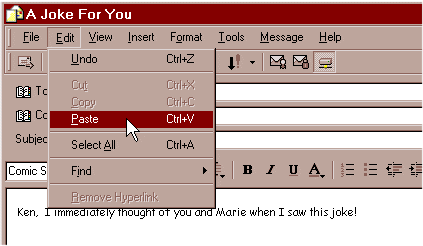
If for some reason it didn't (I frequently forget to "copy" what I highlighted, thinking the highlighted stuff is already copied, duh) then just go back to your original, highlight and copy again. It will all still be there since you didn't "cut" anything out of it. "Copy" is cool- you will soon be an unstopable copy-n-paste fanatic!
Step 4. (Clean-up - if needed)
Suposed you copy right and paste it in, only to have it look like this- (fig.5) Oh no! What went wrong? It looks like each paragraph is just one looong line!
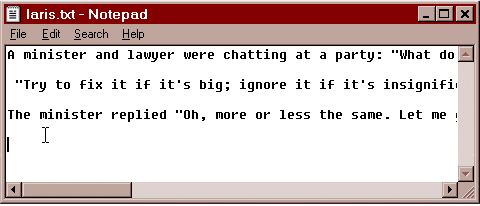
Not to worry, this sometimes happens because your computer doesn't know that you want everything to show in the window- just go back up to that handy-dandy menu bar again and select "Edit", but this time, go all the way to the bottom of the drop-down list and click on "Word Wrap". (fig.6) This tells it to wrap all of the text (or words) inside of the window you are looking at. Pretty cool, huh?
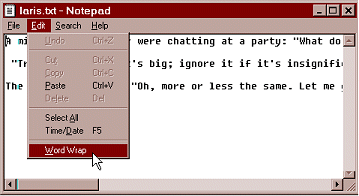
Did you notice when you did "Word Wrap" that the "Copy" selection was grayed out (meaning that you could not use it)? Want to know why? Because you didn't have anything highlighted for it to copy! Boy, these computers- they are something, aren't they?