

As you know, everyone needs a language to comunicate. If there wasn't an universal comunication method that all of us use and accept, it would be impossible to exist a comunication. Same happend with the computers: there was a need to make a language, or, even better, a protocol to all of them be able to understand themselfs on the Internet. And that protocol is TCP/IP (Transmission Control Protocol / Internet Protocol).
If your computer knows how to talk TCP/IP, even if the computer is a Mac, an Amiga (great machine!), a PC, some WorkStation, or any other type of computer, it may be connected to the Internet. How to teach your Mac the TCP/IP language? Let's see that right now.
There are today two implementations of the TCP/IP protocol for the Mac: the MacTCP (older) and the TCP/IP (newer). They are both made by Apple. MacTCP is a member of the classic network system (it doesn't have any name at all, but it was recently named "Classic Apple-Talk"), and the TCP/IP is part of the new network system, Open Transport. There are a lot of differences between them, but the bigger advantages of Open Transport are these: it runs in native mode on PowerMacs (MacTCP runs in 68K emulation), it's faster and some new programs use some special functions of OpenTransport, and they don't run when using MacTCP. But be carefull, before jumping of the chair and installing OpenTransport, read the next paragraph.
|
Anyway, I recommend you to install MacOS 8, or at least 7.6.1. These systems are a lot better than 7.5.*, because they are faster, more stable and more reliable, and they have a lot of new functions.
Well, let's finally see how to install TCP/IP and MacTCP. Even if you install MacTCP, read the TCP/IP section first, because some conecpts are explained there.
TCP/IP is part of the OpenTransport pack. OpenTrasnport is distributed freely by Apple. It is included in MacOS (7.5 or newer), but you can download the last version here: ftp://ftp.apple.com/Apple.Support.Area/Apple.Software.Updates/US/Macintosh/Networking-Communications/Open_Transport/. Download the complete file (Net Install) or the file in several pieces (Disk 1, Disk 2, etc). ATTENTION: The most recent version is the 1.2, included in MacOS 8, but it's not available for download (at least on the day I'm writing this). The TCP/IP is a control panel that is installed in the standard way, draging it to the System Folder, BUT YOU SHOULD USE OPEN-TRANSPORT INSTALLER. Anyway, the system installers (7.6 and 8.0) install TCP/IP automatically. To see if TCP/IP is installed on your hard drive, open the Control Panels folder and check if TCP/IP is inside it.
Let's configure TCP/IP. Double-click on the TCP/IP icon, and the TCP/IP window will appear:
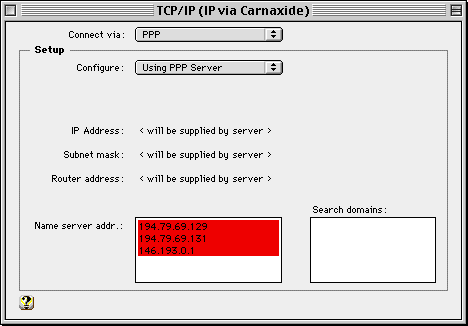
To configure TCP/IP, you should start by telling your Mac what's the physical support of your connection. To do that, use the "Connect Via..." pop-up menu. Choose here the option that refers to the hardware you're using to connect to the Internet. If you want to connect via modem, use the PPP option (if you can't see the PPP option in the menu, see on the PPP page how to install OT/PPP - if you need to install it, just do the installation, do not configure it now). If you have a direct connection to the Internet, via LocalTalk or EtherNet or something, choose the correct option in the menu. If you are not sure of the option you should choose, ask your ISP or local network administrator.
Depending on the option you choose on the menu, the other options available inside the rectangle under the Connect Via menu may change a bit. As most people use a PPP (modem) connection, and the people with a direct connection may easely contact the network administrator, I will only talk about the options that appear when PPP is selected.
|
Next, if you choosed "Manually" on the previous menu, you must type the IP address of your computer on the IP Addredd field. If you choosed the PPP server option, you'll read "will be suplied by the server" on the IP Address field, beacuse your IP is given by the server when you open a connection.
Then, you'll have to configure the Name Server Addresses (the IP addresses of the DNS servers). What is a DNS server? Well, as you know, all the computers on the Internet have an IP address that identifies the computer. And a lot of computers have names. Those names are built hierarchically, with the smaller element on the left and the bigger one on the right. Imagine, for example, the name room.house.city.country. This means that you are refering to a room, inside a house, inside a city, inside a country. Just like that, we have mail.ip.pt, the IP mail server. This name tells you that the computer is called "mail", that it's inside IP, inside Portugal (pt). Each country has its termination, except USA. Well, back to DNS. The computers on the Internet treat themselfs and refer to themselfs as IP numbers. But humans have some dificulties in memorizing numbers, so someone came up with the names thing. But there is a problem. How do the computer know what computer are you refering to when you type a name of a computer? Don't forget the computers use the IP numbers, not the names. Well, that's the point of the DNS servers. Those servers have a really big conversion list between names and IPs (somewhat like a phonebook). When the user types a name of a computer, this server receives the name and sends back the IP number of the requested machine, in order to your Mac be able to make the connection.
Usually there is more than one DNS server on ISPs. Simply type all the servers on the field Name Server Addr., each server on a line. If there is a main DNS server, type if first on the list. On the Search Domains field, you must type the domain name of you're ISP. This is the part of the name that every computer on your ISP have. For example, my ISPs domain, IP (IP is the name of the ISP, I'm not refering to IP numbers now!), is ip.pt. This allows you to just write http://www on a web browser when you really want http://www.ip.pt. Your Mac will automatically add ip.pt to the name you wrote.
Well, TCP/IP is done. If you have a direct Internet connection, you may start using it right now. If you have a modem connection, you'll have to read the next page before start using the Internet. If you use MacTCP, keep reading to learn how to configure it.
If you can't make the thing work, the better solution is to ask a friend that lives near you for help. It's always the best solution!
The MacTCP configuration is one of the worst things we have to do! Let's begin: open the control panel MacTCP. A window will appear. On the top, there's a section with the available networking hard/software. If you still don't have MacPPP installed, do nothing. If you have it installed, chose the PPP icon that should be on the window, clicking with the mouse on it.
Next, click on the more... button. The following window will appear:
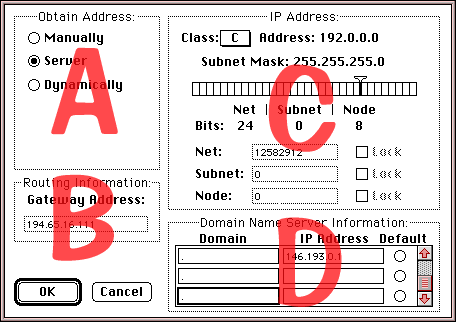
In the section A we have three choices: Manually, Server and Dynamically. If your ISP gives you a permanent IP, choose Manually. If your IP is dinamically (random) attributed, choose Dinamically. And, the last but not the least, the more common situation, which is an IP given by some computer in your ISP. If you are on this situation, choose Server.
On the section B, we have the Gateway address. If you choose "Server" in the section A, do nothing here. If you didn't, you'll have to put here the Gateway Address given by your ISP (if it is determined automatically, leave it 0.0.0.0).
The section C looks like the harder one, but it's easy! Just drag the knob of the bar until the Subnet Mask number matches the one given by your ISP. When it match, change the Class: menu to the subnet class, given you by your ISP. Usually, you don't need to do nothing else. But, if you have to change anything else on the C section, your ISP will warn you.
Let's turn our heads to the section D, which is the most confusing. Your ISP will give you at least one Domain Name Server IP number, which is the computer that gives yours the IP number of the computer you want to connect to, when you give the name. This may seem confusing, but later you'll understand it. Back to the Domain Name Servers (DNS) IPs, usually two or more are given: a main one and one or more secondary. Passing this to the computer: type the domain on the upper left rectangle FOLLOWED BY A PERIOD (the domain is, usually, the ISP name, a period and the country). For example, on the IP Global (my ISP), in Portugal (pt), the domain is ip.pt. On the rectangle you should put ip.pt. . On the upper right rectangle type the main DNS IP. Click on the first button of the Default column. Then, type just a period (.) on the second left rectangle, and the same IP (the main DNS one) on the second right rectangle. Starting now, type a period on the left rectangle and the secondary DNS IP(s) given you by your ISP on the right rectangle. Here's an exemple: (the numbers are fake, for security)
If the name of your ISP is xpto, in Portugal, the main DNS IP is 0.0.0.0 and the secondary DNS is 255.255.255.255, the section D must look like this:
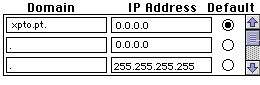
After doing all this, click OK. If, on A you choosed Manually, put your permanent IP on the rectangle of the MacTCP main window. If you didn't choose Manually, do nothing. After all, restart your computer.
MacTCP is made by Apple. Infortunately, I think it's not available for download. You may find some information on the Apple's site, or you may ask about MacTCP to your software dealer. But I think the best choice is to buy a book about the InterNet on the Macintosh (a good one is the Internet Starter Kit for Macintosh, by Adam C. Engst; Hayden Books) that includes a disk with the basic software for the Net (including MacTCP). You may try a new site, made by Apple, related with the softwate needed to put your Mac on the Net. To go to that site, click here.
