

We have seen how the computers talk between themselfs on the Internet using the TCP/IP protocol. But the TCP/IP protocol is used only for communications inside the Net. Your computer needs something else to know how to use the physical connection to the Internet (modem, Local Area Network (LAN), etc). It's like if you have a license but you didn't know how to drive a car.
There are several protocols to do this, that change with the type of connection you're using. If you have a direct connection (probably using a LAN, like EhterNet, LocalTalk, TokenRing, etc) all you have to do is to choose the kind of network you're using on the TCP/IP control panel (see the TCP/IP page). Anyway, if you have a direct Internet connection, without using a modem, you may skip this page. If you use a modem to connect to the Internet, keep reading...
The PPP (Point-to-Point Protocol) is the protocol that establishes and keeps the communication between the two modems, your modem and the ISP's one. When you open a connection, PPP gets the stuff needed to make a Internet connection (IP addresses, etc.), and send your username and password to be confirmed by the ISP.
Just like the TCP/IP vs MacTCP thing, there are several PPP implementations for the Mac. The new one, part of the OpenTransport package, is the OT/PPP. If you use OpenTransport (to make the right decision between OpenTransport and the old system, read the TCP/IP page), you should use OT/PPP as well. If you use the old MacTCP, you may choose between FreePPP and MacPPP (both are free!). FreePPP looks good, it has a nicer interface and some more options. But it works really bad, at least it's what some people say. MacPPP works pretty well, in spite having a not-so-good interface. In this page, I talk about OT/PPP and MacPPP only. Just like on the previous page, you should read the section of the program you want to use. But if you use MacPPP, read the OT/PPP page because it's there that some concepts are explained.
The installation of OT/PPP is very simple: download OT/PPP from ftp://ftp.apple.com/Apple.Support.Area/Apple.Software.Updates/US/Macintosh/Networking-Communications/Open_Transport/OT_PPP_1.0.sea.hqx and run the installer (once more, the last version, that comes with MacOS 8, is the 1.0.1, but it's not available for download). OT/PPP is made by Apple, so everything works fine. After installing, you should have on your Control Panels folder two new items, Modem and PPP:
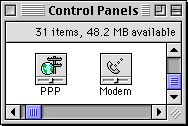
Let's start by the Modem control panel. Double-click to open the following window:
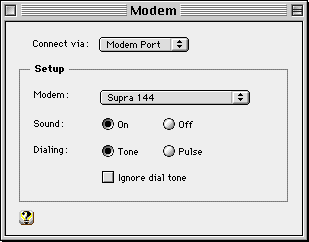
As you can see, it's a very simple Control Panel. Start by choosing on the "Connect Via" menu the port you used to connect your modem. It's usually the modem port, but you may choose the printer port, or any other port available on your Mac (for example, a board with a high-speed serial port).
Next, choose the model of your modem on the menu "Modem". If you can't find your modem on the menu, check and execute these steps by the following order:
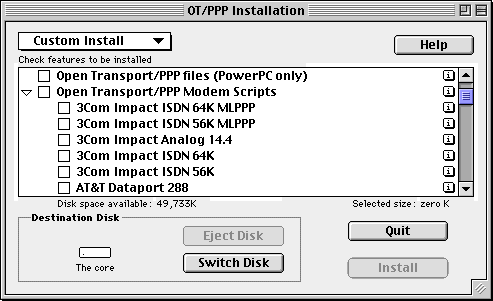
Next, we have Dialing. If your Phone Company supports tone dialing (also called DTMF, multi-frequency, etc), choose Tone Dial. If this is not the case, choose Pulse Dial. NOTE: If you don't have tone dialing, ask for it to your phone company. Tone dialing is safer and faster.
The last option is the "Ignore Dial Tone" checkbox. This command tells the modem to ignore the dial tone. You should only activate this box if your modem does not detect the dial tone of your line, and keeps waiting for it forever. Now, close the Modem control panel window and open the PPP control panel. You'll see the following window:
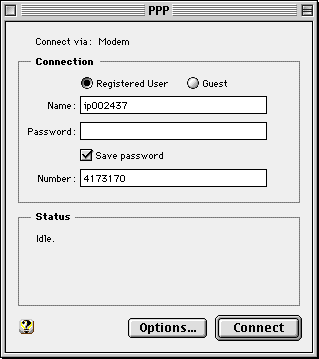
Here, choose the way you connect to the ISP: as an anonymous (Guest), or a registered user. The most common situation is the registered user, because with the Guest system anyone could use the ISP services without paying the bill! The Guest option is only used in very special ocasions.
Next, type your username and password on the right fields. The username is an identification code your ISP gives you, and that may be different from your email (for ex., my username is ip002437 and my email is arroz@ip.pt). The password is a security code given by the ISP. This code is used to make sure if it's really you who are trying to connect to the ISP, so you should NEVER reveal your password. BE CAREFUL: sometimes, some people appear (usually on the IRC - if you don't know what this is, don't worry, we'll see it later) thay claim to be from the technical staff of your ISP and that ask you your password for the purpose of something related to the support of your ISP. Sometimes they even say that if you don't reveal your password they will shut off your account. THIS PERSONS ARE LIARS! Never reveal your password to this people. ISP guys have ways to get your password, if they need, so they don't need to ask for it to you. So, be careful and tell your ISP if you see anyone doing this: this is considered a crime, and the person who does this may find himself in big problems with the police...
The Save Password field is used to keep your password on the hard disk. This way, you don't have to type it every time you want to make a connection. If your mac is used only by you, you may active this option. But if someone else has acess to your computer, and you don't want them to use your Internet connection, don't check this box. Your Mac will ask the password when someone tries to open an Internet connection.
On the Number field, you must type the phone number of the POP you'll use. That POP should be in your region, this way you'll pay only a local call. The POP (Point of Presence) phone number is the number of the ISP modem that will communicate with yours. Don't forget to find a POP in the town you live, because you'll save a lot on the phone bill (you americans are lucky, in Portugal we pay about 10 cents for every 9 minutes, on the most cheap periods, ON A LOCAL CALL!!!).
Now, click the Options... button on the bottom of the window. A new window will appear with 3 marks on the top. Click on the left mark, Redialing. You'll see a window like this:
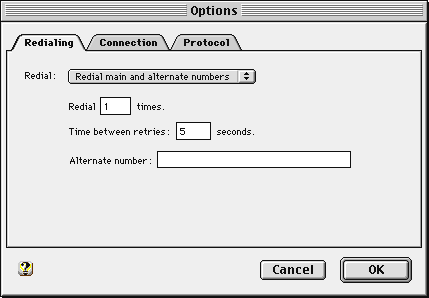
On this window, you can configure PPP to try to redial again to your ISP, if you couldn't open the connection at the first time. You may choose between 3 options: Off (PPP will not try to redial your ISP), Redial Main Number Only (PPP will try to redial the same number, and that number is the number you typed on the Number field before) or Redial Main and Alternate Nunbers (PPP will try to dial an alternate number). If you didn't choose Off, you must fill in the Redial X Times field, and the follwoing field with the time between the tries. If you choosed the third option, type your alternate number on the right field.
Next, click on the middle mark (Connection). The window will look like this:
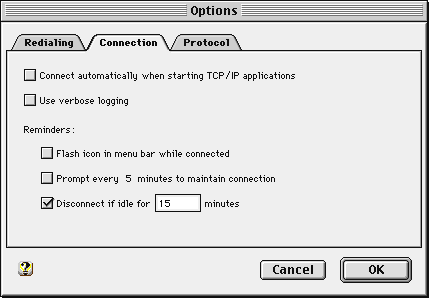
The first option gives the Mac permission to open a connection to the Net by itself when some program needs to do something on the Net. With this option turned on, when some program (like netscape) needs to fetch something from the Net, the PPP will open the connection for you automatically. Well, this may be usefull, because it's a step you don't have to do by yourself. But it may be bad, because the Mac may open a connection while you are away (for example, if you leave Eudora opened and configured to check for new mail every 5 minutes), and your phone bill may get a lot bigger. Well, I don't have any recomendation: set it as you like.
The second option, Use Verbose Logging, should be off. This option, when turned on, will give you a lot of information about the connection you are making, but it's only useful to detect a problem. In normal usage, there's no need to have it on. To get more info, turn on the help ballon.
The Reminders sections is used for that: to remind you that you have an opened connection to the Net. The first box tells the Mac to display a little icon of the menubar, flashing, while the PPP connection is opened. I hate it! Next box is used to tell your mac to ask you every X minutes (you may set X to any value) if you want to keep the connection opened. I hate it even more! :-) The last box is the only with a cool function. It is used to tell your Mac to close the connection after X minutes of inactivity. This is good, because of a lot of reasons: imagine you forgot to close the connection. After 7 hours, you come back to the computer and realize that you left the connection opened... and you start thinking how to explain the phone bill! Another cool thing is leaving your Mac downloading a big file at night. If you set a shor time (5 mintes), the Mac will close the connection after downloading. This saves you a lot of time and money because phone is cheaper at night (at least in Portugal). NOTE: I never tried to do this. Try before leaving your Mac for a long period connected to the Net without nobody watcing.
Now click on the third mark (Protocol). You'll see this:
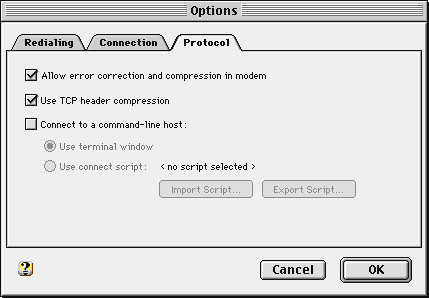
Here we have some technical stuff. The first one allows the modem to use data compression and error correction. This is great because it makes the connection faster and reliable. You should have this option turned on all the time, unless you are having problems with the modem. The second option turns on TCP header compression. Like the previous option, this should be turned on all the time, unless you find any problem.
The third box must be turned on if the POP of your ISP needs a script to make the connection. You may use the terminal window (it's boring, because you must type the same stuff all the time) or use a little script to automatize the connection (it's a script, not an AppleScript, it's not the same thing). To make a script, choose Apple Guide on the finder's help menu, and click on the Look For button. Then type script and click on the search button. On the result will appear: "How do I create a connect script?". This guide will tell you every step to make a connect script. After making the script if you need to (most ISPs don't use this) click OK to close the window.
Congratulations, you made it! To open a connection, just click on the Connect button. Try to open a connection now to see if it works. If it does not work, check everything again! If it works, click on the Diconnect button to close the connection again.
There are several ways to open a connection without having to open the PPP control panel all the time. One of them is an AppleScript, like the scripts PPP installer saved inside your Apple Extras folder inside your hard disk. To do this, it's better to know a bit of AppleScript, because the script that comes with PPP to open a connection is useless, because you need to type a lot of things, so it gives even more work than opening the PPP control panel and clicking on the Connect button. The best choice, I think, is to turn on the option that allows the Mac to open a connection automatically when a program needs to go the Net, and so you don't have to do anything to open the connection. To close it, use the script that comes with PPP to close the connection. This one works fine, and you may put it on the Apple menu to make it more accessible.
If you use OT/PPP, you may go now to the next page and learn how to use the most used service on the Net, the e-mail. If you use MacPPP, keep reading.
To install MacPPP just drag the PPP file to the Extensions folder (inside your System Folder), and the ConfigPPP to the Control Panels folder. Restart your computer... and it's done!
There are several versions of MacPPP available: you have the MacPPP 2.2.0, witch is the version described on this tour. But, if you go to the Apple Internet Connection Kit site, you'll find the MacPPP 2.5. MacPPP 2.5 seems to be the best solution, but there's a problem: ConfigPPP that comes in MacPPP 2.5 is worse and more unstable than the ConfigPPP that comes in MacPPP 2.2.0. But, as the ConfigPPP is just the controller of PPP, you may use the ConfigPPP that comes in MacPPP 2.2.0, and the extension PPP that comes in MacPPP 2.5, just like I do on my Mac. The PPP extension is the code that has the PPP protocol, and ConfigPPP is the controller of that extension. There's other program, called FreePPP, witch is a MacPPP variant. I never understood how did it came up, or why, because MacPPP is also free. But the truth is that people who try to use FreePPP say that it has a better interface, but it gives a lot of errors, it needs a lot of things on the system, and that it only works when it wants to. I prefer MacPPP, but you may also use FreePPP. The most recent version is the 2.5.
The configuration of PPP, in my opinion, is easy. Open the ConfigPPP control panel. A window like these will show up:
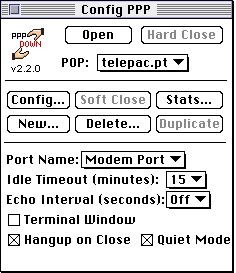
ConfigPPP that comes in MacPPP 2.2.0a
Click on the New button. On the name window, put the name of your ISP (in my situation, Telepac). Click on the OK button. The Config PPP window will show up again, but with your ISP on the menu. Next, choose, in the Port Name: , the port which your modem is connected to. If you have your modem connected to the Modem port (the most usual), choose Modem Port. If, by some reason, the modem is connected to the printer port, choose Printer Port. Next, choose the Idle Timeout time. The Idle Timeout time is the ammount of time that PPP waits before it closes the connection, if there is no communication going on. In another way, if you leave a PPP connection opened, it closes the connection after some time. You can choose the time you want in minutes (be careful: if you set it too low you may not have enogh time to read the WWW pages, if you set it too high, the Sun extinguishes (and your bank accont too :-) ) before PPP closes). You can choose None. This way, PPP will never close automatically. In the Echo Intervall menu you can set the time in seconds between each ping. A ping is a signal sent to a computer, with the purpose of just receiving an answer. Ping is only useful to check if the world is beyond the modem, or if the line droped. I have it turned off, because pings use some bandwidth, and my modem is not very fast. But you can set the time you want.
Click on the Config... button now. This will make the following window appear:
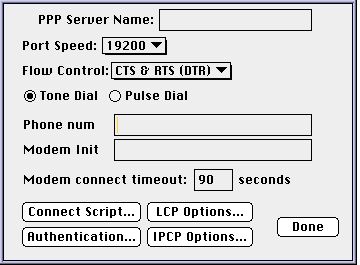
Here you can choose the speed of the port where the modem is connected to. Do this:
| Modem's speed | Slow Mac | Fast Mac | PowerMac |
| 14400 bps | 19200 | 28800 | 56000 |
| 28800 bps | 28800 | 38400 | 56000* |
* - You must consult the manual before doing it, but I think you may go up to 115K on the PowerMacs.
The reazon of all this mess is this: the PPP protocol consumes a lot of CPU time. So, on the slow Macs, the speed is limitied to the lowest possible, because the CPU may not have enough speed to take care of the big ammount of data, and you may loose information. On the faster Macs, you may set a bigger speed limit, but not too much. PowerMac is a machine! You may increase the speed till the serial port limit (see * above). Now it would be a perfect time for you to ask: my modem says 28800 bps, why should I care about this, if I never get bigger speeds than 28800 bps? The asnwer is easy: data compression. The real data transfer is made at 28800 bps, but modems have hardware that allow them to compress the transmitted information in real time, and decompress it again before it goes to the computer. With the actual comunication protocols, data is compressed up to 4 times, so, we may transmit 4 times more informations that it would be transmittied without compression. So, 4 X 28800 = 115200, or 115K. Easy, isn't it? :-)
After that, in the flow control, I advise you to choose ALWAYS CTS & RTS (DTR). Some modem manuals ask for use just DTS or just RTS, but use ALWAYS the choice that I refered to. If it doesn't work, check if you have a modem cable that supports "Hardware handshaking". If you don't have one of those, run to the shop and buy one!
Next, we have the phone related settings. If your Phone Company supports tone dialing, choose Tone Dial. If this is not the case, choose Pulse Dial. NOTE: If you don't have tone dialing, ask for it to your phone company. Tone dialing is safer, faster, and it's very unusual the calls to drop. In the phone Num. type the your ISP modem phone number. Choose one on the zone where you live, to pay just a local call.
On the modem Init, type your modem initialization string. Here you'll have to check the modem manual, because every modem uses its own string. Leave the modem connect timeout on 90 seconds. This means that if the connection is not made after 90 seconds, PPP assumes that there had been a problem on the login (login is the period of identification, where the modems establish a connection and the maximum speed, and your username and password are trasnmitied and confirmed) and closes the connection.
Next, you have to ask your ISP if the identification is made by script or by Authentication ID. If the Authentication ID is the used method (the better method, but the least common) click on the Authentication button and type your ID and your Password on the right fields. If the identification is made by script, ask the script to your ISP. Then click on the Connect Script... button. Introduce the script like this: type a line in each field. When it's a line that your modem should RECEIVE, choose Wait on the buttons on the left, in the same line. If it's a line to send, choose Out on those buttons. If the line should be typed with a Return after it (new line), activate the CR button on that line. Here's an example: If the script is one like this: the remote computer sends name:, waits until you send your username, sends word: and waits until you send the password, put the window like this: NOTE: Suppose your name is car and your password is garage.
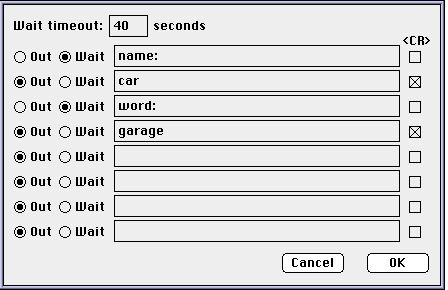
After that, open the MatTCP window again and choose PPP now, if you hadn't done it already.
Then, restart your computer. And, in theory, it's done! You have now an INTERNET connection! Probably you don't have to change the LCP Options neither IPCP options. But if you have, your ISP will explain that to you. To test all this, try to push the Open button. Your modem will connect and you'll see the Script or the Authentication passing rapidly on the window (this function has been disabled on the MacPPP 2.5, for security reasons; you may see the connection being made looking to the progress bar). If everything goes right, the window will desapear after some seconds, and then YOU ARE CONNECTED TO THE INTERNET! For now, push Hard Close to close the connection. NOTE: Hard Close and Soft Close buttons do the same thing, but, if some program, after you close the connection, needs to access the Net, the following happens: if you pushed Hard Close, the access will be denied to that program. If you pushed Soft Close, Mac will connect itself to the Net. Clicking Soft Close is not very good, because it's better a system error than a giant phone bill, everything because some crazy program forced PPP to be permanently connected.
The MacPPP 2.2.0a can be found at ftp://ftp.pasteur.fr/pub/Mac/Networking/TCP/MacPPP_2.2.0a.sit. The MacPPP 2.5 may be found at http://cybertech.apple.com/aick.html.
For now, you have acess to the Internet. Now, we are going to the funniest part of the INTERNET: the utilization! Click now on the "Continue" arrow!
