

Já vimos como os computadores se entendem na Internet utilizando o protocolo TCP/IP. Mas este protocolo serve apenas para isso mesmo, para os computadores se entenderem na rede, não diz ao computador como utilizar o suporte físico pelo qual se faz a ligação à rede. Por outras palavras, é como se você tirasse a carta mas não soubesse como controlar o carro.
Existem vários protocolos deste tipo, que variam conforma o tipo de ligação que estiver a utilizar. Se a ligação for directa, provavelmente utilizará uma rede EtherNet, LocalTalk, ou TokenRing, etc. Cada uma destas redes tem o seu protocolo próprio, e no seu Mac basta escolher o tipo de rede que está a utilizar no painel de controlo TCP/IP (ver página do TCP/IP). De qualquer modo, se tem uma ligação directa à Internet, sem passar por modem, pode saltar imediatamente esta página. Se a sua ligação é via modem, continue a ler...
O PPP (Point-to-Point Protocol) é o protocolo que estabelece e mantém a comunicação entre os dois modems, o seu e o do ISP. Quando faz uma ligação, o PPP vai buscar os endereços necessários para a comunicação, e envia também o seu username e password para serem confirmados pelo ISP.
Assim como no caso do TCP/IP vs MacTCP, existem várias implementações do PPP para os Macs. A nova, que é compativel com o OpenTransport, é o OT/PPP (OpenTrasnport/PPP). Se utiliza o OpenTransport (para saber se deve utilizar ou não, veja a página do TCP/IP), deve utilizar também o OT/PPP. Se utiliza o velho MacTCP, tem duas hipóteses: o FreePPP ou o MacPPP (apesar do nome, ambos são gratuitos!). O FreePPP tem melhor aspecto, ou seja, uma interface mais amigável e mais opções. Por outro lado, funciona muito mal segundo algumas pessoas. O MacPPP funciona bastante bem, embora a interface seja um pouco menos amigável. Nesta página trato apenas do MacPPP (além do OT/PPP, claro). Mais uma vez, tal como na página do TCP/IP, deve ler a secção do programa que deseja utilizar. Mas se utilizar o MacPPP, leia a parte do OT/PPP pois é aí que os conceitos estão explicados.
Para instalar o OT/PPP é muito simples: faça o download do pacote em ftp://ftp.apple.com/Apple.Support.Area/Apple.Software.Updates/US/Macintosh/Networking-Communications/Open_Transport/OT_PPP_1.0.sea.hqx e corra o instalador (mais uma vez, a ultima versão (que vem com o MacOS 8) é a 1.0.1 mas não está disponivel para download sabe-se lá porquê). O OT/PPP é feito pela Apple, por isso a instalação deve correr sem nenhum problema. No fim, deve ter na pasta dos paineis de controlo (Control Panels) dois novos items, o Modem e o PPP:
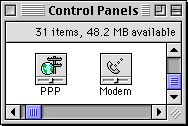
Vamos começar pelo painel de controlo Modem. Carregue duas vezes sobre ele para o abrir. A seguinte imagem irá aparecer:
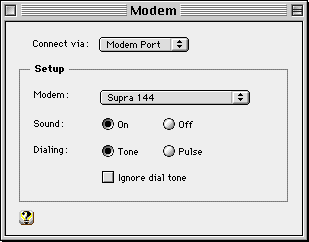
Como vê, é uma janela muito simples. Comece por escolher no menu "Connect via" a porta onde o seu modem está ligado. Normalmente será a Modem Port, mas pode escolher também a Printer Port ou mesmo alguma outra porta adicional que o seu Mac tenha (por exemplo, uma placa com uma porta série de alta velocidade).
A seguir, escolha o modelo do seu modem no menu "Modem". Se o seu modem não estiver listado, verifique ou execute estes passos por esta ordem:
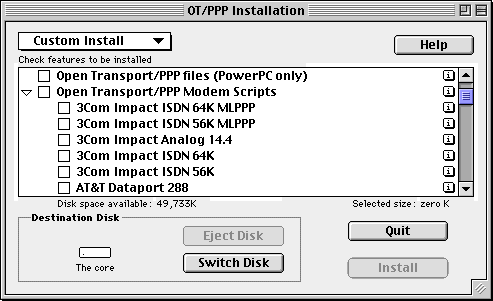
Quanto ao Dialing, depende da sua linha. Se a sua linha aguenta marcação por DTMF (há quem chame multi-frequência, tons, etc), escolha Tone. Caso contrário, escolha Pulse. A marcação por DTMF (Tone) é bem melhor, pois é mais rápida e reduz bastante os erros de marcação. Penso que em Portugal basta pedir à Portugal Telecom o serviço de marcação por DTMF, no caso de aínda não o ter. Mas verifique primeiro, pois com o aumento de centrais digitais aí pelo país, muita gente já tem esta funcionalidade e não sabe.
A última opção é o "Ignore Dial tone". Isto serve para o modem ignorar o sinal de marcar. Deve apenas activar esta caixa se o seu modem não conseguir detectar o sinal de marcar, e ficar eternamente à espera do dito sinal. A seguir, feche a janela do painel de controlo Modem e abra o painel PPP. A seguinte janela aparecerá:
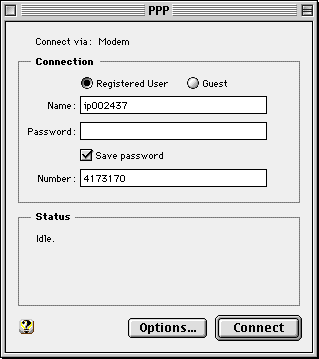
Para começar, indique o modo como se liga ao seu ISP: como anónimo (Guest) ou como utilizador registado (Registered User). O mais provável é que seja um utilizador registado, pois com o sistema guest qualquer um poderia entrar na Internet sem pagar a conta! A opção Guest só é utilizada em casos muito especiais.
A seguir, ponha o seu username e a password nos campos respectivos. O username é um nome de indentificação que o seu ISP lhe dá, e que pode ser diferente do nome do seu email (por exemplo, o meu username é o ip002437 e o meu email é arroz@ip.pt). A password é a "palavra chave" de segurança que o seu ISP lhe fornece. Esta chave serve para o ISP saber se é realmente você que está a ligar, e portanto não deve nunca divulgar a sua password. ATENÇÃO: Muitas vezes aparecem algumas pessoas (normalmente no IRC - se não sabe o que é, não se preocupe, tratamos disso mais à frente) que dizem ser técnicos do seu ISP e lhe pedem a password supostamente para fins de manutenção do serviço. Muitas vezes ameaçam também acabar com a sua conta se não lhes der a password. ESTAS PESSOAS QUEREM ALDRABÁ-LO! Nunca revele a sua password a estas pessoas. Os técnicos dos ISPs têm meios para saber a sua password, se for necessário, e portanto não precisam de lhe perguntar qual é. Por isso, tenha cuidado e avise o seu ISP quando encontrar alguém a pedir passwords: é que isto é considerado roubo e pode mesmo dar bronca com a polícia...
O campo Save Password permite ao Mac guardar a password no disco. Isto faz com que não a tenha de introduzir quando se quer ligar. Se o seu mac é apenas utilizado por si, provavelmente vai querer activar esta opção. Mas se outras pessoas têm acesso ao seu Mac, e se não quer que elas naveguem na Internet à sua conta, não active esta caixa. Assim, cada vez que se liga, o Mac pergunta-lhe a password.
| Por vezes os ISPs acham que se torna dispendioso espalhar POPs por todo o país. Assím, usam um sistema diferente, em que fazem alguns POPs em regiões estratégicas, mas com duas vantagens para o utilizador: o número de telefone é sempre o mesmo, esteja onde estiver dentro do país, e o preço da chamada é sempre o de uma chamada local, mesmo que o POP seja a muitos kilometros de sua casa. Em Portugal, penso que o unico ISP a utilizar este sistema é a Telepac, mas a IP já prometeu utilizá-lo em breve. |
Carregue agora no botão Options... que se encontra na base da janela. Aparecerá uma nova janela, que contém três separadores em cima. Carregue no da esquerda, Redialing. Aparecerá uma janela como esta:
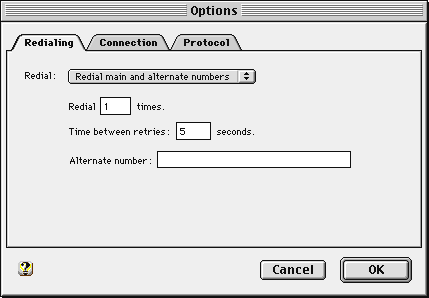
Nesta janela deverá configurar o PPP para tentar marcar de novo o número do POP no caso de a ligação não se fazer à primeira. O menu tem três opcções: Off (o PPP não tentará fazer a ligação de novo), Redial Main Number Only (em que o PPP tentará ligar para o número de telefone que indicou atrás), ou Redial Main and Alternate Numbers (em que o PPP tentará ligar para um número alternativo). Se escolheu a segunda ou terceira opções, terá de preencher o campo Redial X Times (tentar X vezes) e o campo seguinte, que indica o tempo entre cada tentativa com os valores que pretender. No caso de ter escolhido a opção do número alternativo, terá de o indicar no terceiro campo que aparece.
A seguir carregue no separador do meio (Connection). A janela ficará com este aspecto:
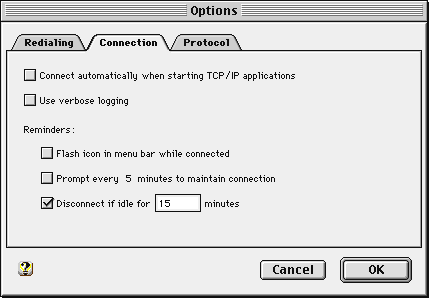
A primeira opção indica ao Mac se deve fazer uma ligação à Internet quando um programa qualquer precisar de lhe aceder. Se ligar esta opção, de cada vez que um programa precisar de qualquer serviço na Internet o PPP fará a ligação sem lhe perguntar nada. Por um lado é util, pois é mais confortável não ter de abrir a ligação à mao, deixando essa tarefa aos programas que abre. Por outro lado pode ser chato se o seu computador abre uma ligação sem você dar por isso, o que pode dar origem a uma conta telefónica bastante grande. Enfim, aqui não tenho nenhuma recomendação: deixe como gostar mais.
A segunda opção, Use verbose logging, deve estar desligada. Esta opção, quando activada, dar-lhe-à bastante informação sobre a ligação enquanto esta se estiver a estabelecer. No entanto, esta informação não tem interesse para a maioria das pessoas e serve sobretudo para identificar problemas, se os estiver a ter. Para mais informações, consulte o auxiliar por balões.
A secção de Reminders serve precisamente para isso: para lhe lembrar que tem uma ligação aberta à Internet. A primeria caixa serve para ter um pequeno icone a piscar na barra de menus a avisar que a ligação está aberta. Um bocado irritante, em minha opinião. A segunda caixa serve para o computador lhe perguntar de X em X minutos (pode editar o tempo depois de activar a caixa) se quer manter a ligação aberta. Ainda mais irritante, em minha opinião! :-) A ultima caixa tem finalmente uma função bastante util: serve para dizer ao Mac que corte a ligação passados X minutos de inactividade. Isto é optimo por várias razões: imagine que se esquece de fechar a ligação. 7 horas depois volta ao computador e vê que deixou a ligação aberta... e começa a pensar numa boa desculpa para a conta telefónica! Outra coisa com piada é deixar o Mac a fazer um download comprido durante a noite. Se se puser pouco tempo (5 minutos) o que acontece é que quando o download acaba o Mac feixa a ligação a seguir. Isto poupa-lhe tempo e dinheiro, já que as tarifas do telefone de noite são mais baratas (pelo menos em Portugal). NOTA: Nunca tentei fazer isto do download. Em teoria resulta, mas experimente primeiro antes de deixar o mac a noite toda a trabalhar.
Por fim carregue no terceiro separador, Protocol. A janela ficará assim:
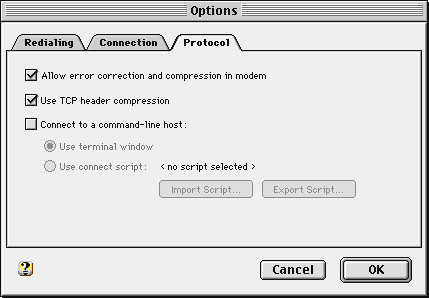
Aqui já temos algumas opções mais técnicas. A primeira serve para ligar a compressão de dados e a correcção de erros do modem. Isto é óptimo, visto que a ligação fica mais rápida e mais fiável. Deve ter esta opção sempre ligada, a não ser que haja alguma razão especial, como no caso de ter problemas com o modem. A segunda serve para ligar a compressão do header do TCP. Tal como a opção anteriror, esta deve estar sempre ligada a não ser que ocorram problemas, pois assim tornará a ligação ainda mais rápida.
Por fim, a terceira caixa deve ser ligada no caso de estar a utilizar um POP que precise de comandos manuais ou scripts para efectuar a ligação. Neste caso, pode utilizar a janela de terminal, o que é chato visto que tem de repetir a mesma tarefa dezenas de vezes, ou pode automatizar a coisa com um pequeno script. Para saber como se faz um script, escolha o Guia Apple (Apple Guide) do menu Help do finder, e carregue no botão Look For (procurar). Procure Script, e no resultado aparecerá "How do I create a connect script?" ou equivalente em português. Este guia dir-lhe-à passo a passo o que deve fazer. Depois de fazer o script no caso deste ser necessário (na maior parte dos ISPs não é, mas mesmo assim...) carregue no OK para fechar a janela.
Parabéns, está tudo configurado! Para abrir a ligação basta carregar no botão Connect. Tente abrir uma agora para ver se está tudo em condições. Se não estiver, volte a verificar tudo! Para a fechar, carregue no botão Disconnect.
Há vários métodos para evitar estar a abrir a janela do PPP cada vez que quer abrir a ligação. Um deles é usar AppleScripts, como os que a instalação do PPP gravou dentro da pasta Apple Extras no seu disco. Mas para isto é melhor saber um pouco da linguagem do AppleScript, visto que o script que vem com o PPP é completamente inutil, visto que se tem de preencher uma data de coisas, logo acaba-se a comodidade. A melhor opção é, em minha opinião, ligar a opção que permite aos programas fazerem a ligação automaticamente, e assim não precisa de fazer nada para abrir a ligação. Para a fechar, use o Script que vem com o PPP para fechar a ligação. Este script funciona bem, e pode pô-lo no menu da maçã para estar sempre acessível.
Se usa o OT/PPP, pode passar já para a página seguinte, onde aprenderá a utilizar o serviço mais popular da Internet, o e-mail. Se usa o MacPPP, continue a ler.
Para instalar o MacPPP basta arrastar o ficheiro PPP para dentro da pasta das Extensões (extensions) dentro da Pasta de Sistema, e o ConfigPPP para dentro dos paineis de controlo. Recomece o computador... e já está!
Existem várias versões disponíveis: tem o MacPPP 2.2.0, que é a versão descrita aqui. Mas, indo até ao site da Apple sobre o Apple Internet Connection Kit, pode já encontrar o MacPPP 2.5. Mas há um problema: o ConfigPPP do 2.5 é pior e menos estável do que o ConfigPPP do 2.2.0a. Visto que o ConfigPPP é apenas o controlo, pode usar o ConfigPPP do 2.2.0a e a extensão PPP do 2.5, como eu faço no meu Mac. A entensão PPP é o protocolo de comunicação, e o ConfigPPP é o controlo dessa extensão. Há ainda o FreePPP, que é uma variante do MacPPP. Nunca percebi muito bem de onde apareceu, nem porquê, vitso que o MacPPP também é free, mas o que é facto é que o FreePPP tem melhor interface, mas dá muitos erros, e só funciona quando lhe apetece, assim dizem os utilizadores que o experimentam. Eu uso o MacPPP, mas pode usar qualquer um.
Configurar o PPP, em minha opinião, é facil. Abra o painel de controlo ConfigPPP. Aparecerá uma janela semelhante a esta:
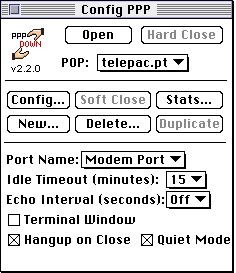
ConfigPPP que vem no MacPPP 2.2.0a
Carregue em New. Na janela do nome, ponha o nome do seu ISP (no meu caso, a Telepac). Carregue no OK. Voltará a aparecer a janela do Config PPP mas com o nome que você introduziu no menu. A seguir, escolha a porta onde tem ligado o modem em Port Name: . Se tem o modem ligado na porta do Modem (o mais normal), escolha Modem Port. Se, por qualquer razão, o modem está ligado à porta da Impressora, escolha Printer Port. A seguir, meta no Idle Timeout um certo tempo. O Idle Timeout é o tempo que o PPP espera antes de desligar, se nao houver nenhuma comunicação. Ou seja: se você se esquecer do PPP ligado, ele desliga-se sozinho passado um certo tempo. Pode pôr o tempo que quer em minutos (tenha cuidado: se põe muito baixo não tem tempo de ler as páginas de WWW, se põe muito alto, cai o mundo (e a sua conta bancária :-) ) antes de desligar). Pode escolher None. Assim, o PPP nunca desliga. No menu Echo Intervall pode pôr um número de segundos entre cada ping. Um ping é um sinal emitido para um computador, do qual se espera resposta. Serve apenas para ver se ainda há rede do outro lado, ou se a chamada já caíu. Eu tenho desligado (Off), porque isso ainda ocupa alguma largura de banda, e o meu modem não é muito rápido. Mas pode pôr no tempo que desejar.
Carregue agora no Config... . Aparecerá uma janela tipo isto:
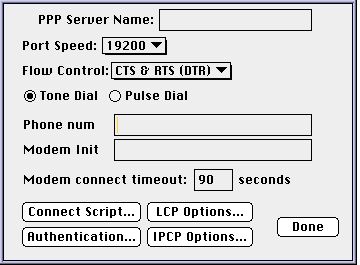
Aqui pode escolher a velocidade da porta em que ligou o modem. Faça assim:
| Velocidade do modem | Mac lento | Mac rápido | PowerMac |
| 14400 bps | 19200 | 28800 | 56000 |
| 28800 bps | 28800 | 38400 ou 56000 | 56000* |
* - Deve consultar o manual, mas penso que nos PowerMacs pode ir até aos 115K.
A razão desta confusão toda é esta: o protocolo PPP gasta muito tempo de processamento no seu CPU. Assim, nos Macs lentos, limita-se a velocidade ao mais baixo possível, pois há risco do CPU não aguentar o fluxo de dados e perder informação. Nos Macs rápidos, já se pode alargar o limite de dados, mas não muito. O PowerMac é aquela máquina! Pode ir até ao máximo que a porta de série aguentar (ver * em cima). Mesmo assim você pode perguntar: então no meu modem diz 28800 bps, para quê preocupar-me com isto, se os dados nunca passam de 28800 bps? A resposta é simples: compressão de dados. A comunicação real faz-se a 28800 bps, mas os modems têm hardware que lhes permite comprimir a informação enviada em tempo real, assim como descomprimir informação recebida antes de a enviar para o computador. E, com os protocolos de comunicação actuais, consegue-se, no máximo, transmitir 4 vezes mais informação do que seria transmitida sem compressão. Assim, 4 X 28800 = 115200, o que vai dar os tais 115K. Simples, não é? :-)
A seguir, no Flow Control, escolha SEMPRE CTS & RTS (DTR). Embora aluns modems digam para usar só DTS ou só RTS, use SEMPRE aquela escolha. Se não funcionar, verifique se tem um cabo que aguente "Hardware handshaking". Se não tem, vá já a correr à loja comprar um!
A seguir temos as esolhas relativas aos telefones. Se a sua companhia de telefones aguenta marcação por tons (multifrequência), escolha Tone Dial. Caso contrário, escolha Pulse Dial. NOTA: Se não tiver marcação multifrequência, peça esse serviço ao seu fornecedor de comunicações telefónicas. A marcação é mais segura, mais rápida, e as chamadas caem menos. No phone Num. ponha o número de telefone do modem do seu ISP. Escolha um na zona onde mora, porque assim paga apenas uma chamada local.
No modem Init, deve pôr a string de inicialização do seu modem. Neste passo terá de consultar o manual do modem, pois cada um usa uma string ligeiramente diferente. No modem connect timeout, deixe estar em 90 segundos. Isto significa que se a ligação não se fizer ao fim de 90 segundos, o PPP conclui que houve um problema no login (período de identificação, onde os modems entabelecem a máxima velocidade, e trocam o seu username e a password) e manda a chamda abaixo.
A seguir tem de perguntar ao seu ISP se a identificação é feita por script ou por Authentication ID. Se for por Authentication ID (o melhor método) carregue em Authentication e ponha o seu ID e a sua Password nos campos respectivos. Se fôr por script, peça o script ao seu ISP. A seguir carregue em Connect Script... . Introduza o script assim: meta linha a linha nos campos. Quando é uma linha que o seu modem deve RECEBER, escolha Wait nos botões da esquerda refrentes a essa linha. Se é uma linha para enviar , escolha Out nos botões. Se a linha deve ter um Return a seguir (mudança de linha), active o botão CR referente a essa linha. Cá vai um exemplo: se o script for assim: o computador do outro lado manda name:, espera que o seu lhe mande o nome, manda word: e espera que o seu lhe mande a sua password, ponha assim: NOTA: Suponha que o seu nome é car e a password é garage.
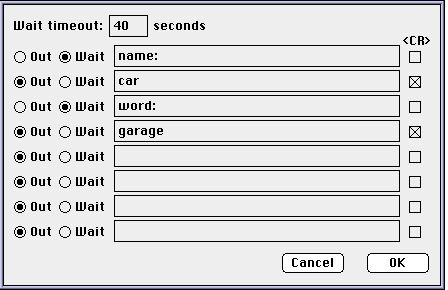
A seguir, volte a abrir a janela do MacTCP e escolha agora o PPP, se não tinha escolhido já.
A seguir, recomece o computador. E teoricamente, está feito! Já tem uma ligação à INTERNET! Provavelmente não tem de mexer no LCP Options e no IPCP options. Mas se tiver, o seu ISP tratará de lhe explicar isso. Para testar a configuração, experimente carregar no Open. O seu modem vai ligar e vai ver o Script ou a Authentication a passar na janela (por segurança, esra função foi retirada no PPP 2.5; mesmo assim pode ver a ligação a fazer-se, olhando para a barra de progresso). Se tudo correr bem, a janela desaparecerá passados alguns segundos, e ESTÁ LIGADO À INTERNET! Por agora, carregue no Hard Close para fechar a ligação. NOTA: O Hard Close e o Soft Close fazem a mesma coisa, mas, se um programa, a seguir a fechar a ligação, quiser ir à Net é assim: se carregou no Hard Close, o acesso será negado ao programa. Se carregou no Soft Close, o Mac faz, sozinho, a ligação à rede. Carregar no Soft Close não é muito recomendável, porque mais vale o computador baralhar-se por não encontrar a rede do que você apanhar com uma conta telefónica monumental, só porque há um programa chato que obriga o PPP a estar permanetemente ligado.
O MacPPP 2.2.0a pode ser encontrado em ftp://ftp.pasteur.fr/pub/Mac/Networking/TCP/MacPPP_2.2.0a.sit. O MacPPP 2.5 pode ser encontrado em http://cybertech.apple.com/aick.html
Por agora já tem acesso à rede. A seguir vamos para a parte mais divertida da INTERNET: a utilização! Carregue já na seta para a frente!
