Fincalc 6.0
This section contain screen shots from Finalc 6.0. The intended purpose is to
show how easy it is to use.
Click on any thumbnail below, to see the larger more distinct image.
Screen # 1
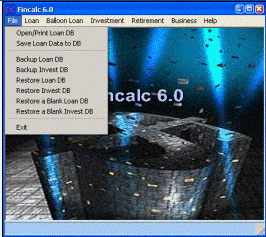 This
is the main window of Fincalc 6.0 and it shows many top level menu choices. The drop
down menu pictured here is where most database functions are selected. You can
recall saved loan data and do cost comparisons from the "Open Print/Loan DB"
menu choice on the drop down menu.
This
is the main window of Fincalc 6.0 and it shows many top level menu choices. The drop
down menu pictured here is where most database functions are selected. You can
recall saved loan data and do cost comparisons from the "Open Print/Loan DB"
menu choice on the drop down menu.
Screen # 2
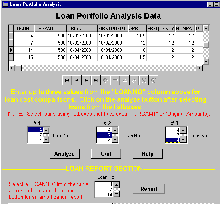 After you select "Open Print/DB" from the main menu (screen
# 1 above), you get screen # 2 shown here. On this screen, you can view and
recall loan data saved in the database. You can also run a loan portfolio analysis,
by selecting the desired loans near the middle of screen # 2, and clicking the ANALYZE
button. The output from the ANALYZE button is shown in screen # 3 below. When
you run a formatted report using the REPORT button near the bottom of screen # 2, you get
the output shown on screen # 4 below.
After you select "Open Print/DB" from the main menu (screen
# 1 above), you get screen # 2 shown here. On this screen, you can view and
recall loan data saved in the database. You can also run a loan portfolio analysis,
by selecting the desired loans near the middle of screen # 2, and clicking the ANALYZE
button. The output from the ANALYZE button is shown in screen # 3 below. When
you run a formatted report using the REPORT button near the bottom of screen # 2, you get
the output shown on screen # 4 below.
Screen # 3
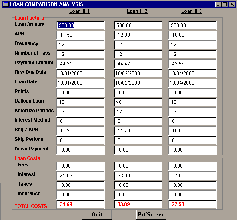 This is the loan comparison analysis screen that results from choices
selected near the middle of screen # 2 above. This is an excellent way to compare
cost between different loan terms and lenders.
This is the loan comparison analysis screen that results from choices
selected near the middle of screen # 2 above. This is an excellent way to compare
cost between different loan terms and lenders.
Screen # 4
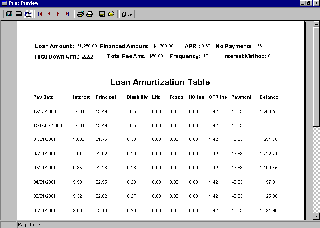 This is the formatted report that results from selecting a loan number
and clicking the REPORT button near the bottom of screen # 2 above. All report data
shown here can be saved, printed, or viewed by scrolling through the necessary pages.
This is the formatted report that results from selecting a loan number
and clicking the REPORT button near the bottom of screen # 2 above. All report data
shown here can be saved, printed, or viewed by scrolling through the necessary pages.
Screen # 5
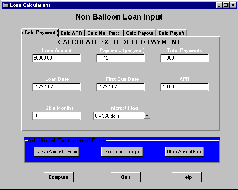 This is an example of the loan input request screen where different
calculation tabs can be selected to calculate the scheduled payment, APR, number of
payments, loan payout, and loan payoff. Sample output is shown in screen # 6 below.
This is an example of the loan input request screen where different
calculation tabs can be selected to calculate the scheduled payment, APR, number of
payments, loan payout, and loan payoff. Sample output is shown in screen # 6 below.
Screen # 6
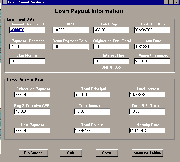 This example output is generated by Fincalc 6.0 after clicking the
COMPUTE button on screen # 5 above. From screen # 6 you can choose to save loan data
in the Fincalc database, or run various amortization reports.
This example output is generated by Fincalc 6.0 after clicking the
COMPUTE button on screen # 5 above. From screen # 6 you can choose to save loan data
in the Fincalc database, or run various amortization reports.
Screen # 7
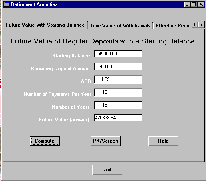 This shows a possible retirement calculation using Fincalc 6.0.
It allows for a user definable starting balance, and determines the ending balance, given
a recurring contribution and rate of return.
This shows a possible retirement calculation using Fincalc 6.0.
It allows for a user definable starting balance, and determines the ending balance, given
a recurring contribution and rate of return.
Screen # 8
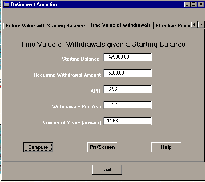 This is another possible retirement calculation using Fincalc
6.0. With this calculation the user can determine how long a sum of money can be
withdrawn on a recurring basis, while the remaining balance earns interest.
This is another possible retirement calculation using Fincalc
6.0. With this calculation the user can determine how long a sum of money can be
withdrawn on a recurring basis, while the remaining balance earns interest.
Screen # 9
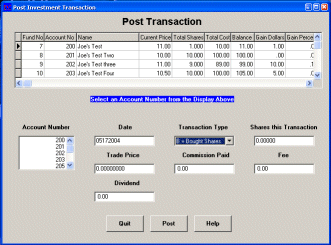 This is the the window where transactions are
posted to an investment account in the investment tracker subsystem.
This is the the window where transactions are
posted to an investment account in the investment tracker subsystem.
Screen # 10
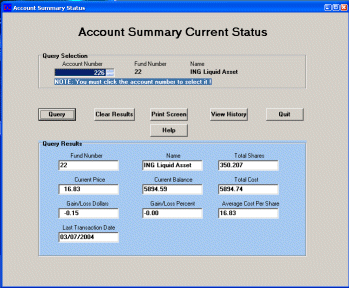 This is the investment yield summary that
can be viewed for each account in the ivestment tracker subsystem.
This is the investment yield summary that
can be viewed for each account in the ivestment tracker subsystem.
Screen # 11
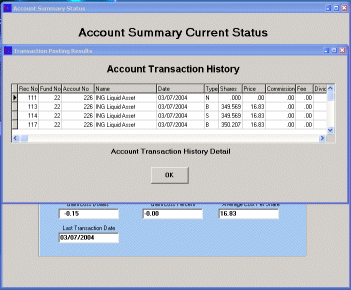 If you click the View History button
pictured on sceen # 10 above, this is an example of the resulting transaction history that
is displayed for the designated account.
If you click the View History button
pictured on sceen # 10 above, this is an example of the resulting transaction history that
is displayed for the designated account.
Screen # 12
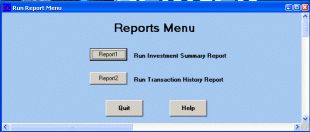 This is the sceen used to run investment
tracker reports. It is displayed after you select Reports from the Investment
Tracker menu. Actual sample reports are shown in sceen # 13 and # 14 below.
This is the sceen used to run investment
tracker reports. It is displayed after you select Reports from the Investment
Tracker menu. Actual sample reports are shown in sceen # 13 and # 14 below.
Screen # 13
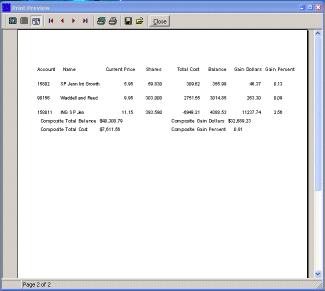 This is the total page of the Investment
Summary Report that is produced when you click the Report1 button on screen # 12 above.
This report gives the composite yield results for all investments entered into
Fincalc. To see the first page of the report, click the thumbnail for sceen # 14
below.
This is the total page of the Investment
Summary Report that is produced when you click the Report1 button on screen # 12 above.
This report gives the composite yield results for all investments entered into
Fincalc. To see the first page of the report, click the thumbnail for sceen # 14
below.
Screen # 14
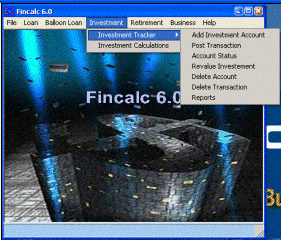 This screen shows the Investment Tracker menu
options that are available from the main window of Fincalc 6.0. To see the first
page of the Investment Summary Report connected with screen # 13 above, click this image.
This screen shows the Investment Tracker menu
options that are available from the main window of Fincalc 6.0. To see the first
page of the Investment Summary Report connected with screen # 13 above, click this image.