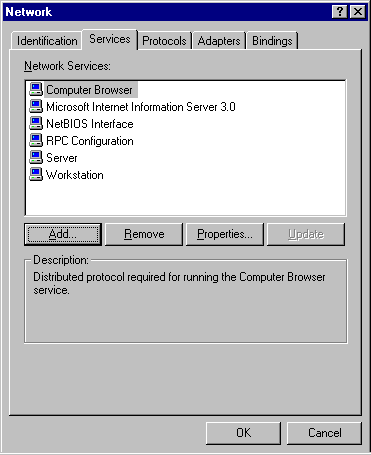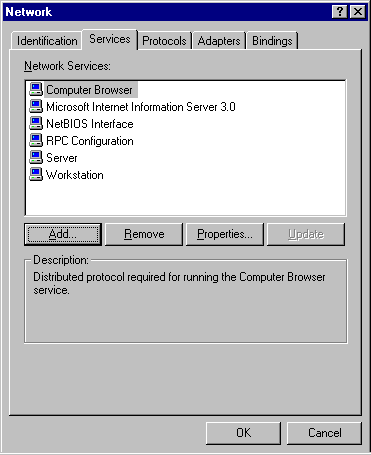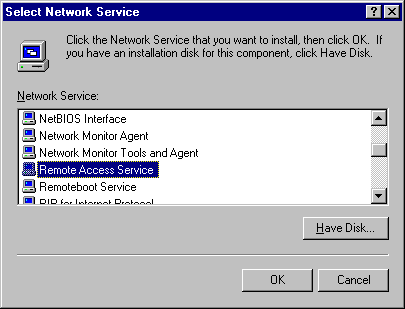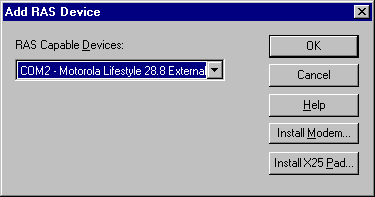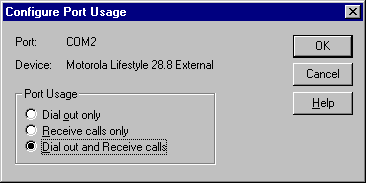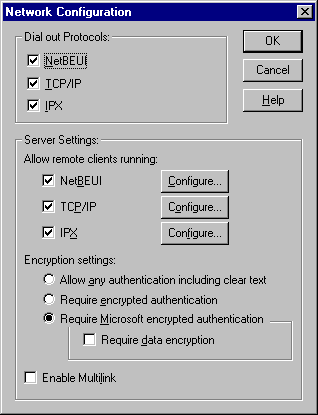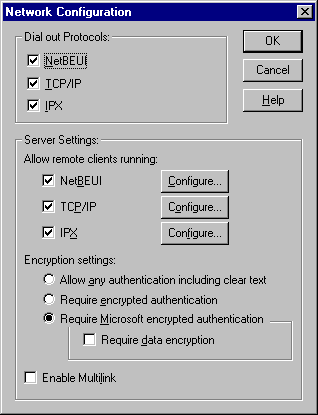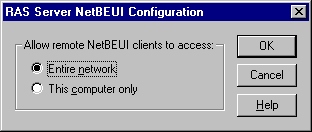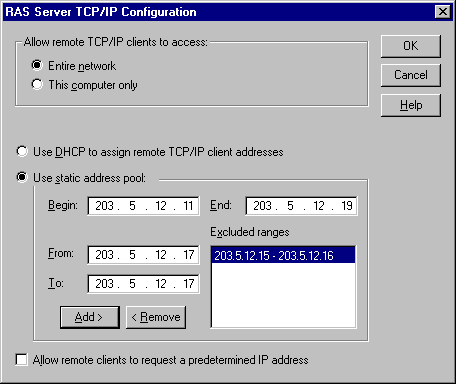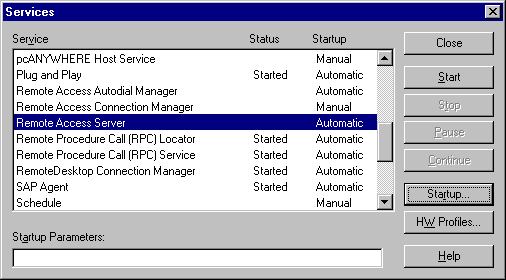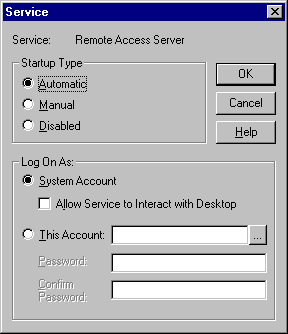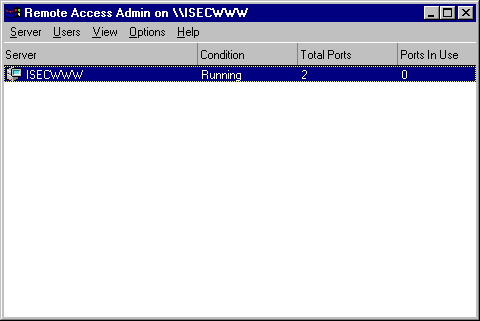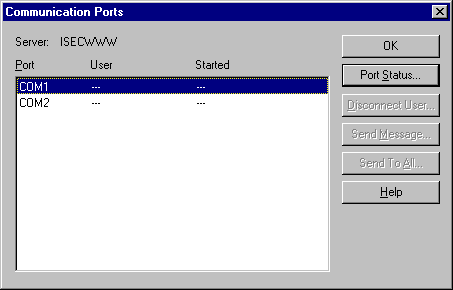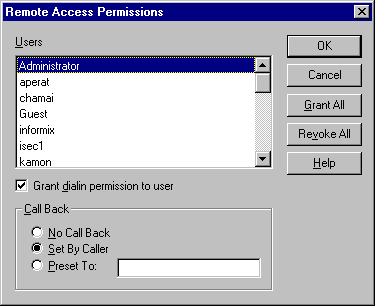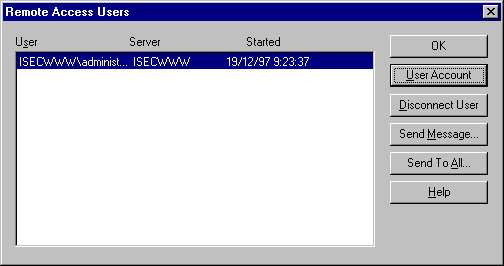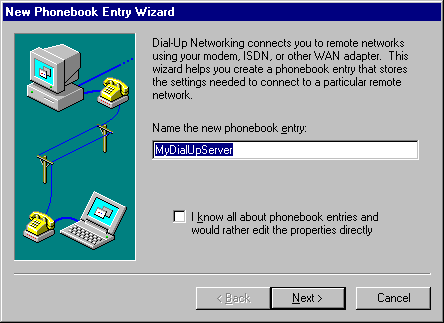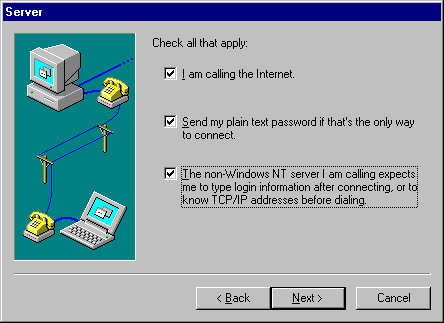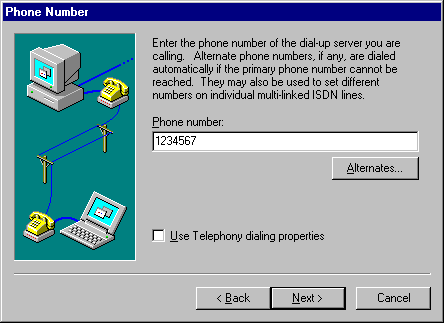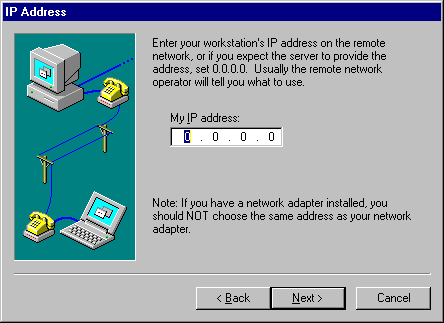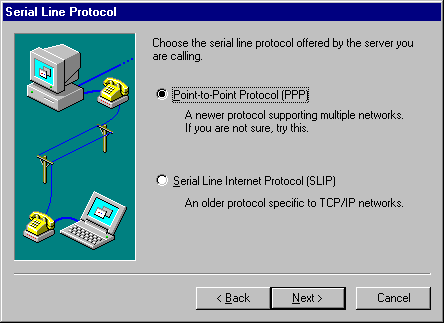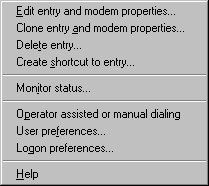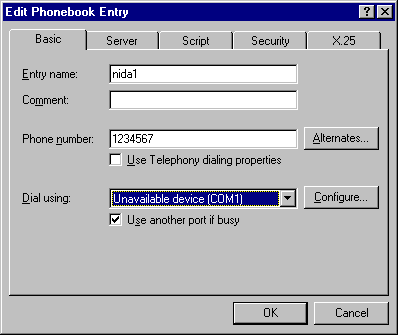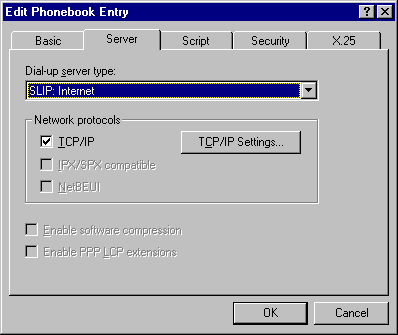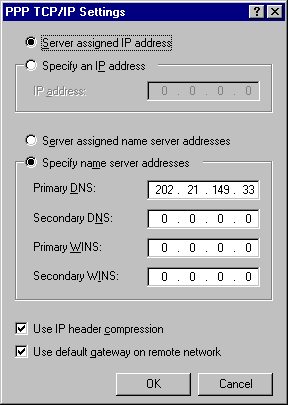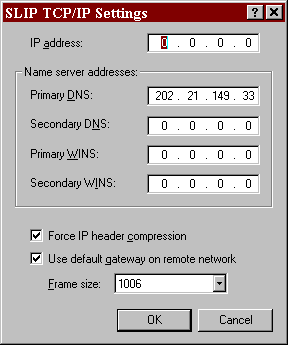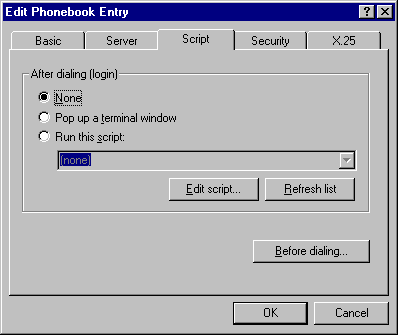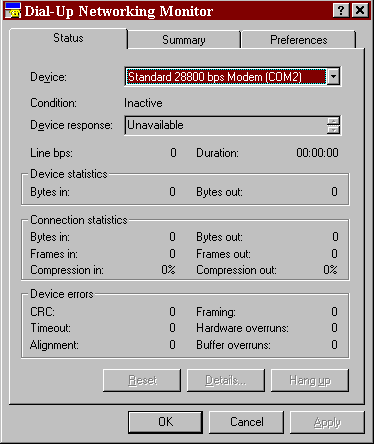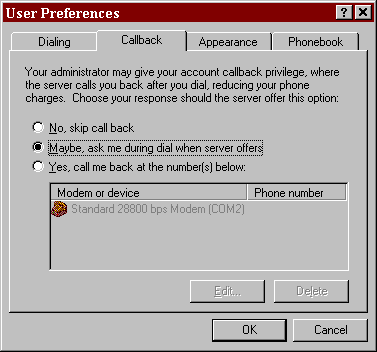บทที่ 9
การบริการเชื่อมต่อระยะไกล
(Remote Access Services)
Remote Access Services หรือ RAS
เป็นบริการบนวินโดวส์เอ็นทีเซอร์ฟเวอร์และเวอร์คสเตชัน เพื่อใช้ในการเชื่อมต่อกับเครื่องลูกข่ายที่อยู่ระยะไกล
โดยผ่านระบบการสื่อสารแบบต่างๆ ได้แก่ โทรศัพท์, ISDN (Integrated Services
Digital Network), X.25 Packet Switching Network
เครื่องลูกข่ายที่สามารถเชื่อมเข้ามาได้แก่
Windows, Windows for Workgroup, Windows 95, MS-DOS และ LAN Manager RAS
Client จำนวนเครื่องลูกข่ายที่สามารถเชื่อมเข้ากับเอ็นทีเซอร์ฟเวอร์คือ 256
เครื่อง ส่วนเอ็นทีเวอร์คสเตชันเชื่อมได้ 2 เครื่อง
สายที่ใช้ในการเชื่อมต่อโดย RAS
-
สายโทรศัพท์
-
ISDN
-
X.25
-
RS-323 null modem
สายโทรศัพท์
สายโทรศัพท์เป็นสื่อที่ใช้กันมากเนื่องจากเกิดขึ้นก่อนและมีราคาถูก
สายโทรศัพท์ที่ใช้เป็นสายซึ่งใช้สำหรับการสื่อสารด้วยเสียงโดยมีสัญญานแบบอนาลอก(Analog)
ในขณะที่เครื่องคอมพิวเตอร์เก็บข้อมูลแบบดิจิตัล(Digital) ดังนั้นต้องมีอุปกรณ์แปลงสัญญานซึ่งเรียกว่าโมเด็ม(Modem)
วินโดวส์เอ็นทีสนับสนุนโมเด็มมากกว่า
200 ชนิด(รายละเอียดของโมเด็มที่สนับสนุนดูได้จาก Hardware Compatibility
List (HCL) ซึ่งอยู่ในแผ่น CD-ROM ของวินโดว์สเอ็นที) ปัจจุบันโมเด็มที่มีความเร็วสูงสุดที่นิยมใช้กันมากได้แก่
28.8 และ 33.6 KBit/Sec
ISDN
ISDN เป็นเครือข่ายการสื่อสารแบบใหม่ซึ่งเกิดขึ้นจากการแก้ไขข้อเสียของระบบโทรศัพท์ธรรมดา
ระบบโทรศัพท์แบบISDN สามารถรับส่งสัญญานหลายประเภท ได้แก่ สัญญานเสียง, แฟ็กซ์,
ข้อมูล ประเภทการให้บริการ ISDN แบ่งออกเป็น 2 ประเภทคือ Basic Rate Interface(BRI)
กับ Primary Rate Interface(PRI) โดยที่ BRI มีช่องสัญญานรับส่งขนาด 64 KBit/Sec
สองช่องสัญญานและช่องสัญญานควบคุมขนาด 16 KBit/Sec อีกหนึ่งช่องอาจเรียกอีกอย่างหนึ่งว่า
"2B+D Channel" บริการแบบ BRI ถูกออกแบบมาให้เพื่อใช้งานภายในบ้าน
ส่วน PRI ซึ่งออกแบบมาให้ใช้ในสำนักงานมีช่องสัญญานข้อมูลขนาด 64 KBit/Sec
จำนวน 23 ช่องและสัญญานควบคุมอีกหนึ่งช่อง มักจะถูกเรียกว่า "23B+D Channels"
การใช้ ISDN จะต้องขอรับบริการจากผู้ให้บริการซึ่งจะให้การ์ด ISDN มาต่อกับเครื่องคอมพิวเตอร์
X.25
X.25 เป็นเครือข่ายการสื่อสารแบบ
Packet Switching Network ซึ่งทำหน้าที่ 3 Layers ล่างของขบวนการสื่อสาร ได้แก่
Physical, Datalink และ Network Layer ผู้ที่ต้องการใช้งาน X.25 ต้องติดต่อขอรับบริการจากผู้ให้บริการและจะต้องนำเอาการ์ด
PAD(Packet Assembler/Disassembler) มาต่อเชื่อมกับเครื่องคอมพิวเตอร์
RS-232
ในกรณีที่เราไม่มีการ์ดเครือข่ายอยู่ในเครื่องคอมพิวเตอร์
แต่ต้องการให้เครื่องคอมพิวเตอร์นั้นเชื่อมต่อกันโดยใช้ COM port สามารถทำได้โดยใช้สายแบบ
RS-232 null modem
สาย RS-232 null modem จะช่วยให้เกิดการเชื่อมต่อแบบ
Point-to-Point ตลอดเวลาระหว่างเครื่องคอมพิวเตอร์ สองเครื่องโดยการสลับสายสัญญานบางเส้นของ
RS-232 ทั้งแบบ 9 pin หรือ 25 pin
การสลับสายสัญญานของแต่ละแบบเป็นไปในตาราง
ตารางการสลับสายสัญญาน COM
port แบบ 9 pin
|
pin ด้านผู้รับ
|
pin ด้านผู้ส่ง
|
สัญญาน
|
|
3
|
2
|
Transmit data |
|
2
|
3
|
Receive data |
|
7
|
8
|
Request to send |
|
8
|
7
|
Clear to send |
|
6,1
|
4
|
Data set ready, Carrier detect |
|
5
|
5
|
Signal Ground |
|
4
|
6,1
|
Data terminal ready |
ตารางการสลับสายสัญญาน COM
port แบบ 25 pin
|
pin ด้านผู้รับ
|
pin ด้านผู้ส่ง
|
สัญญาน
|
|
3
|
2
|
Transmit data |
|
2
|
3
|
Receive data |
|
4
|
5
|
Request to send |
|
5
|
4
|
Clear to send |
|
6,8
|
20
|
Data set ready, Carrier detect |
|
7
|
7
|
Signal ground |
|
20
|
6,8
|
Data terminal ready |
โปรโตคอลที่ใช้ในการติดต่อระยะไกล
โปรโตคอลที่ใช้ในการติดต่อระยะไกลหรือ
RAS มี 2 ชนิดคือ SLIP(Serial Line Interface Protocol) และ PPP(Point to
Point Protocol)
SLIP
เป็นโปรโตคอลดั้งเดิมที่ใช้กันมาตั้งแต่เริ่มแรกของการสื่อสารระยะไกล
โปรโตคอล SLIP นั้นถูกพัฒนาโดย Rick Adamson เพื่อใช้กับ BSD Unix โปรโตคอลชนิดนี้ไม่สามารถส่งผ่านโปรโตคอลหลายๆชนิดในขณะเดียวกัน
และไม่สามารถแจก IP Address ให้กับเครื่องลูกข่ายที่ต่อเข้ามา ในขณะที่โปรโตคอลแบบ
PPP นั้นสามารถทำได้ อย่างไรก็ตาม SLIP ก็จัดว่าเป็นโปรโตคอลที่ทำงานได้ดีในระดับหนึ่งและมีผู้นิยมใช้กันมาก
ในปัจจุบันบริษัทผู้ให้บริการอินเตอร์เน็ต(ISP
: Internet Services Provider) ซึ่งให้บริการเชื่อมต่อเข้าสู่อินเตอร์เน็ต
ได้ใช้โปรโตคอล SLIP และ PPP ในการให้บริการเชื่อมต่อ ในกรณีของ SLIP ที่ทำงานบนเครื่องเซอร์ฟเวอร์แบบยูนิกซ์
ได้มีผู้คิดค้น สลิปเทียม (SLIrP) ขึ้นมาโดยเขียนเป็นโปรแกรมที่ทำงานบนเครื่องแม่ข่ายเพื่อจำลองการรับส่งข้อมูลแบบ
SLIP ซึ่งเป็นโปรแกรมที่ทำงานบน Shell ของเครื่องยูนิกซ์ หมายถึงผู้ใช้จะต้อง
Login เข้าไปที่เครื่องยูนิกซ์ก่อนแล้วจึงเรียกโปรแกรม SLIrp ขึ้นมาเพื่อทำการติดต่อสื่อสารกับเครื่องลูกข่ายต่อไป
PPP
เป็นโปรโตคอลที่พัฒนาขึ้นในภายหลัง
มีข้อดีคือ การรับส่งข้อมูลเป็นเฟรมซึ่งสามารถตรวจสอบความผิดพลาดของข้อมูลได้
และสามารถรับส่งโปรโตคอลได้หลายๆชนิดในขณะเดียวกัน เช่น IP, IPX, AppleTalk,
DECnet เป็นต้น นอกจากนี้ยังสามารถที่จะให้แจก IP Address ให้กับเครื่องลูกข่ายที่ต่อเชื่อมเข้ามาได้โดยอัตโนมัติ
ทำให้การปรับแต่งเครื่องลูกข่ายเพื่อให้เข้ามาเชื่อมโยงทำได้ง่าย
การติดตั้ง RAS Server
การติดตั้ง RAS Server มีความหลากหลายในการติดตั้งค่อนข้างมาก(จอภาพการติดตั้ง)
ขึ้นกับ โปรโตคอลที่ใช้ ถ้าต้องการ RAS Server เพื่อรับส่งโปรโตคอล IPX หรือ
TCP/IP จะต้องทำการเพิ่มโปรโตคอลทั้งสองเข้าไปก่อน
ก่อนการติดตั้งควรจะศึกษาว่าโมเด็มหรืออุปกรณ์ติดต่อระยะไกลนั้นเป็นอุปกรณ์ที่วินโดวส์เอ็นทีสนับสนุนหรือไม่โดยดูจาก
HCL
1. Logon เป็น Administrator
2. เปิดไอคอน Network ในคอนโทรลพาเนล
จะปรากฏจอภาพดังรูป
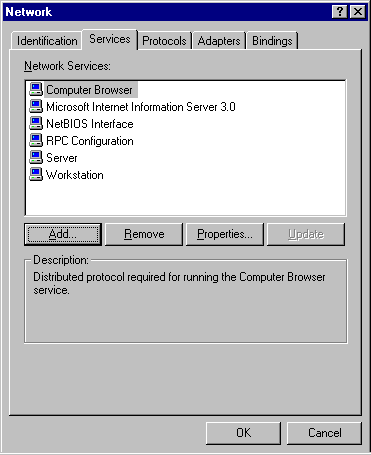
3. คลิกที่ Services Tab แล้วกดปุ่ม
Add... จะปรากฏจอภาพเพื่อให้เลือก Network Services ที่ต้องการ ดังรูป
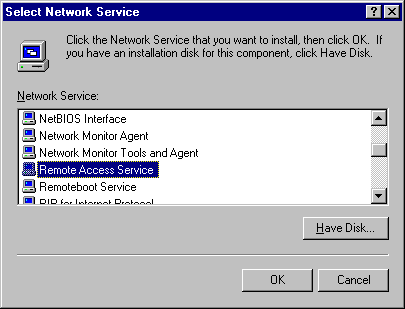
4. เลือกรายการ Remote Access Service
แล้วตอบ OK
5. ป้อนชื่อ Path ของ CD-ROM วินโดวส์เอ็นทีเซอร์ฟเวอร์
แล้วกดปุ่ม Continue
6. โปรแกรมติดตั้งจะทำการ Copy
ข้อมูลจาก CD-ROM ลงฮาร์ดดิส
7. จากนั้นจะปรากฏจอภาพ Add RAS
Device ขึ้นมาดังรูป
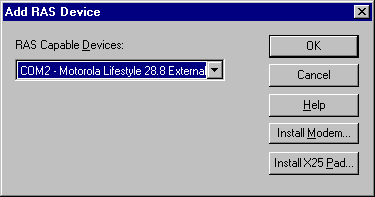
(ในกรณีที่ไม่มี COM port ว่างและไม่ได้ติดตั้งโมเด็มไว้ก่อน
โปรแกรมติดตั้งจะไม่สามารถทำงานต่อไปได้ จะต้องยกเลิกการติดตั้งแล้วทำการเพิ่ม
COM port ที่ไอคอน Port ในคอนโทรลพาเนลเสียก่อน แล้วทำการติดตั้งโมเด็มด้วย)
8. ตอบ OK หาก Port และโมเด็มที่แสดงขึ้นมาตรงกับความต้องการ
หรือถ้าต้องการติดตั้งโมเด็มใหม่ก็ให้กดปุ่ม Install Modem... เมื่อเลือก
Port และโมเด็มแล้วตอบ OK จะปรากฏจอภาพดังรูป

9. ที่ด้านล่างของจอภาพจะมีแถวของปุ่มต่าง
ซึ่งมีหน้าที่ดังต่อไปนี้
-
Add... : ทำการเลือก Port ที่ว่างเข้ามาใช้
-
Remove... : ลบ Port ที่เลือกไว้ออก
-
Configure... : กำหนดวิธีการเชื่อมต่อกับเครื่องลูกข่าย
ซึ่งมี 3 วิธีดังรูป
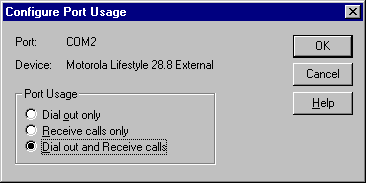
-
Dial out only : ใช้สำหรับหมุนออกไปเพื่อติดต่อกับเครื่องภายนอกเท่านั้น
-
Receive calls only : ใช้สำหรับรับการเชื่อมต่อจากเครื่องลูกข่ายภายนอก
-
Dial out and Receive calls : ใช้ได้ทั้งสองกรณีข้างต้น
10. ที่ด้านขวาของจอภาพ Remote Access
Setup มีปุ่ม Network... ใช้สำหรับการกำหนดการเข้าใช้เครือข่ายและโปรโตคอลที่ใช้ในการรับส่งข้อมูลระหว่างเครื่องลูกข่ายและเซอร์ฟเวอร์
ซึ่งเมื่อกดปุ่มนี้จะปรากฏจอภาพ Network Configuration ดังรูป
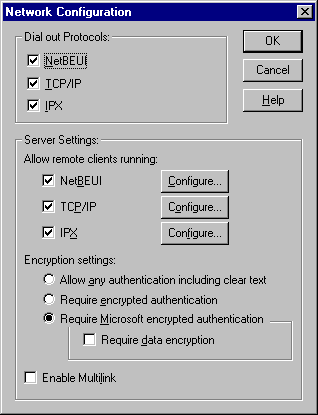
-
รายละเอียดของการกำหนดการเข้าใช้เครือข่ายและการกำหนดโปรโตคอล
จะได้กล่าวต่อไปในเรื่อง การปรับแต่งโปรโตคอลแบบต่างๆ
11. ตอบ OK สำหรับจอภาพของ Network
Configuration ซึ่งโปรแกรมติดตั้งจะถามถึงการกำหนดการเข้าใช้เครือข่ายของโปรโตคอลแบบต่างๆ
ให้ทำการกดปุ่ม OK ไปเรื่อยๆ จนกระทั่งถึงจอภาพ Remote Access Setup ให้ตอบ
Continue
12. เมื่อโปรแกรมติดตั้ง RAS ทำงานเสร็จสิ้นก็จะปรากฏ
รายการ Remote Access Services อยู่ภายใน List จากนั้นกดปุ่ม Close และทำการบูทเครื่องใหม่
เพื่อให้ RAS Services เริ่มทำงาน
การปรับแต่ง RAS เพื่อใช้โปรโตคอลแบบต่างๆ
ถ้าเราได้ติดตั้งโปรโตคอลไว้สำหรับการ์ดเครือข่าย(LAN
Card)ไว้แล้ว เช่น IPX/SPX, TCP/IP, NetBEUI แล้วเมื่อเราติดตั้ง RAS เพิ่มเข้าไป
โปรโตคอลเหล่านี้จะถูกกำหนดให้ใช้ใน RAS ด้วย เราเพียงทำการปรับแต่งโปรโตคอลเหล่านี้ขณะติดตั้ง
RAS หรือปรับแต่งในภายหลังได้
วิธีการปรับแต่ง RAS ภายหลังการติดตั้ง
1. Logon เป็น Administrator
2. เปิดไอคอน Network ในคอนโทรลพาเนล
3. คลิกที่ Services Tab แล้วเลือกรายการ
Remote Access Services แล้วกดปุ่ม Properties จะปรากฏจอภาพ Remote Access
Setup จากนั้นกดปุ่ม Network... จะปรากฎจอภาพ Network Configuration ดังรูป
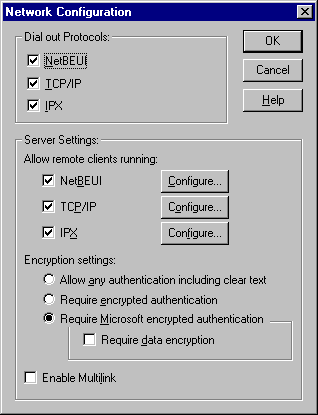
4. ในจอภาพ Network Configuration
มีรายการที่ต้องกำหนดดังนี้
-
Dial out Protocols : กำหนดโปรโตคอลที่ต้องการใช้เมื่อหมุนโทรศัพท์ไปติดต่อกับเครื่องเซอร์ฟเวอร์อื่น
โปรโตคอลที่เลือกได้มี 3 ชนิดคือ NetBEUI, TCP/IP, IPX/SPX
-
Server Setting : ประกอบดัวยการปรับแต่งข้อมูล
3 ส่วนคือ
-
Allow remote client running : กำหนดให้เครื่องลูกข่ายที่ต่อเชื่อมเข้ามานั้นสามารถใช้โปรโตคอลอะไรบ้าง
และเครื่องลูกข่ายสามารถเข้าถึงเครื่องคอมพิวเตอร์ทุกเครื่องในเครือข่าย หรือใช้เฉพาะเครื่องเซอร์ฟเวอร์เพียงเครื่องเดียว
-
Encryption setting : กำหนดวิธีการรับส่งรหัสบัญชีผู้ใช้/รหัสผ่าน
จากเครื่องลูกข่ายมายังเครื่องเซอร์ฟเวอร์ ว่าจะใช้วิธีการเข้ารหัสหรือไม่
-
Enable Multilink : ใช้สำหรับเพิ่มความเร็วในการเชื่อมต่อ
โดยใช้สายโทรศัพท์และโมเด็มตั้งแต่ 2 ชุดขึ้นไปช่วยกันรับส่งข้อมูล จากเครื่องลูกข่ายเครื่องเดียวมายังเซอร์ฟเวอร์
เมื่อได้กำหนดสิ่งต่างๆดังกล่าวข้างต้นแล้ว
ตอบ Continue และกดปุ่ม Close เพื่อปิดจอภาพต่างๆ แล้วบูทเครื่องใหม่
การกำหนดการเข้าใช้เครือข่ายโดยโปรโตคอล
NetBEUI
เมื่อกดปุ่ม Configure... ที่ข้างๆ
NetBEUI จากจอภาพ Network Configuration แล้ว จะปรากฏจอภาพเพื่อให้กำหนด การเข้าใช้เครื่องคอมพิวเตอร์ในเครือข่ายของโปรโตคอล
NetBEUI ดังรูป
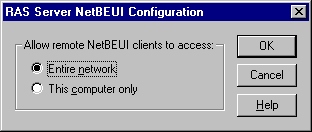
Entire Network : ใช้เพื่ออนุญาตให้เครื่องลูกข่ายเข้ามาใช้ทรัพยากรได้ทุกเครื่องในเครือข่าย
Computer only : ใช้เพื่ออนุญาตให้เครื่องลูกข่ายเข้ามาใช้ทรัพยากรได้เฉพาะเครื่องเซอร์ฟเวอร์เท่านั้น
การกำหนดการเข้าใช้เครือข่ายโดยโปรโตคอล
TCP/IP
เมื่อกดปุ่ม Configure... ที่ข้างๆ
TCP/IP จากจอภาพ Network Configure แล้ว จะปรากฏจอภาพเพื่อให้กำหนด การเข้าใช้เครื่องคอมพิวเตอร์ในเครือข่ายของโปรโตคอล
TCP/IP ดังรูป
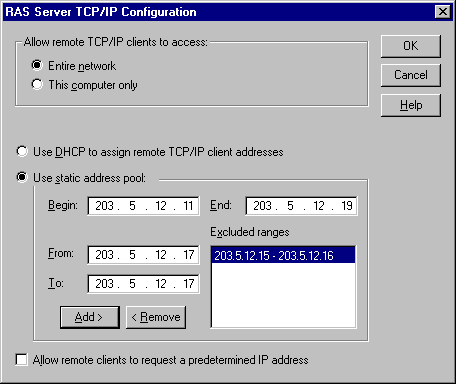
-
Entire Network : ใช้เพื่ออนุญาตให้เครื่องลูกข่ายเข้ามาใช้ทรัพยากรได้ทุกเครื่องในเครือข่าย
-
Computer only : ใช้เพื่ออนุญาตให้เครื่องลูกข่ายเข้ามาใช้ทรัพยากรได้เฉพาะเครื่องเซอร์ฟเวอร์เท่านั้น
-
Use DHCP to assign remote TCP/IP client
address,Use static address pool : เป็นการกำหนดวิธีการแจก IP address ให้กับเครื่อลูกข่ายที่เชื่อมเข้ามาดัวย
PPP เท่านั้น (ในกรณีที่เป็น dial out จะเลือกใช้ SLIP หรือ PPP ได้)
-
Use DHCP to assign remote TCP/IP client
address : เพื่อให้ DHCP Server ที่อยู่ในเครือข่ายเป็นผู้กำหนด IP Address
ให้กับเครื่องลูกข่าย
-
Use static address pool : เพื่อให้
RAS แจก IP Address ให้กับเครื่องลูกข่ายโดยกำหนดช่วงที่ต้องการให้แจกโดยใช้
Begin/End หรือกำหนดช่วงที่ต้องการยกเว้น โดยกดปุ่ม Add แล้วบอกช่วงที่ต้องการยกเว้น
-
Allow remote clients to request a
predetermined IP address : กำหนดว่าเครื่องลูกข่ายที่ต่อเชื่อมเข้ามาต้องการกำหนด
IP Address เองได้หรือไม่
การกำหนดการเข้าใช้เครือข่ายโดยโปรโตคอล
IPX
การกำหนดคล้ายกับโปรโตคอล NetBEUI
การกำหนดการเข้ารหัสข้อมูลของการเชื่อมต่อ
ที่ส่วนของ Encryption Setting ของจอภาพ
Network Configuration นั้นสามารถกำหนดวิธีการเข้ารหัสข้อมูลที่รับส่งกันระหว่างเครื่องลูกข่ายและเซอร์ฟเวอร์
ได้หลายแบบดังนี้
-
Allow any authentication including
clear text : ใช้ในกรณีที่มีเครื่องลูกข่ายหลายๆประเภทแต่ละประเภทมีวิธีการเข้ารหัสหลายแบบ
รวมทั้งแบบที่ไม่มีการเข้ารหัส(clear text) ประเภทการเข้ารหัสที่สนับสนุน
ได้แก่
-
PAP หรือ clear text : Password Authentication
Protocol
-
CHAP : Challeng Handshake Authentication
Protocol
-
DES : Data Encryption Standard
-
SPAP : Shiva Password Authentication
Protocol
-
Require encrypted authentication :
สนับสนุนการเข้ารหัสทุกประเภทที่กล่าวมาข้างต้นยกเว้นแบบ clear text
-
Require Microsoft encrypted authentication
: สนับสนุนการเข้ารหัสแบบ CHAP เท่านั้น และถ้าเลือก require data encryption
ในกรณีที่ต้องการให้มีการเข้ารหัสข้อมูลที่รับส่งกันด้วย
การเปิดให้บริการ RAS
เมื่อติดตั้ง RAS แล้ว การให้บริการ
RAS จะเริ่มโดยอัตโนมัติเมื่อเปิดเครื่องขึ้นมา ถ้าต้องการเปลี่ยนแปลงการเปิด/ปิด/หยุดการให้บริการชั่วคราว
สามารถทำได้โดยใช้ไอคอน Services ในคอนโทรลพาเนล ซึ่งเมื่อเรียกขึ้นมาจะปรากฏจอภาพดังรูป
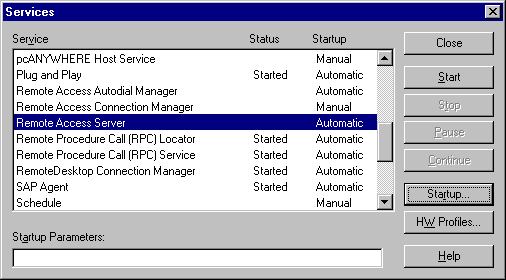 ในรายการบริการต่างๆนั้นจะมีสถานะที่แสดงว่ากำลัง
เปิดหรือปิดให้บริการอยู่ และแสดงวิธีการเปิดบริการ(Automatic/Manual/Disable)
การปรับเปลี่ยนทำได้โดยคลิกเลือกรายการที่ต้องการปรับเปลี่ยนแล้วกดปุ่ม Startup
จะปรากฏจอภาพดังรูป
ในรายการบริการต่างๆนั้นจะมีสถานะที่แสดงว่ากำลัง
เปิดหรือปิดให้บริการอยู่ และแสดงวิธีการเปิดบริการ(Automatic/Manual/Disable)
การปรับเปลี่ยนทำได้โดยคลิกเลือกรายการที่ต้องการปรับเปลี่ยนแล้วกดปุ่ม Startup
จะปรากฏจอภาพดังรูป
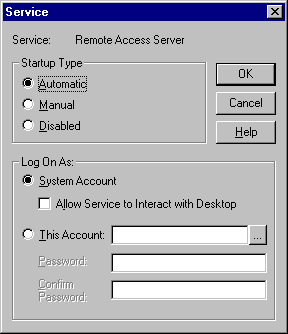
ถ้าต้องการให้บริการ RAS เปิดบริการทันทีเมื่อเปิดวินโดวส์เอ็นที
ให้เลือก option "Automatic"
การบริหารจัดการ RAS
โปรแกรมที่ใช้สำหรับการบริหาร RAS
มี 3 โปรแกรมดังนี้
-
Remote Access Admin (อยู่ในเมนูของ
Administrator Tools) ใช้ในการจัดการเปิด/ปิดการให้บริการ, กำหนดสิทธิ์ที่จะอนุญาตให้ใช้งาน
รวมทั้งตรวจสอบผู้ที่กำลังใช้งานอยู่ในขณะนั้น
-
Dial up Monitor (อยู่ในคอนโทรลพาเนล)
ใช้ในการดูสถิติการทำงานเพื่อรับส่งข้อมูลของการเชื่อมต่อ
-
Dial up Networking (อยู่ใน My Computer
หรือ เมนู Accessories) ใช้ในการกำหนดการเชื่อมต่อออกไปยังเครื่องคอมพิวเตอร์แม่ข่ายอื่นๆ
การใช้โปรแกรม Remote Access Admin
เมื่อเรียกโปรแกรม Remote Access
Admin ขึ้นมาจะปรากฏจอภาพดังรูป
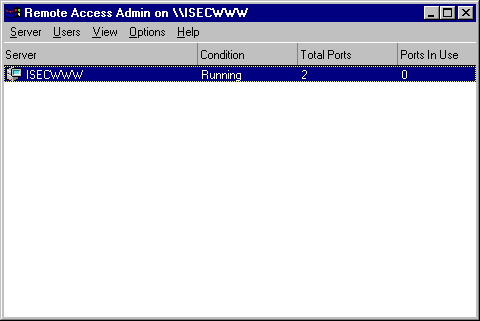 โปรแกรมแสดงรายชื่อเซอร์ฟเวอร์ที่ให้บริการ
RAS พร้อมทั้ง port ที่กำหนดไว้ และ port ที่กำลังใช้งานอยู่ โปรแกรมนี้สามารถจัดการ
RAS ที่อยู่บนเครื่องคอมพิวเตอร์อื่นๆได้โดยใช้เมนู Server/Select Domain
or Server เมนูที่สำคัญอื่นๆมีดังนี้
โปรแกรมแสดงรายชื่อเซอร์ฟเวอร์ที่ให้บริการ
RAS พร้อมทั้ง port ที่กำหนดไว้ และ port ที่กำลังใช้งานอยู่ โปรแกรมนี้สามารถจัดการ
RAS ที่อยู่บนเครื่องคอมพิวเตอร์อื่นๆได้โดยใช้เมนู Server/Select Domain
or Server เมนูที่สำคัญอื่นๆมีดังนี้
-
เมนู Server/Communication Port ใช้สำหรับตรวจสอบ
port ที่มีอยู่ว่ากำลังใช้งานอยู่หรือไม่ รหัสผู้ใช้ที่กำลังใช้งานอยู่ และใช้งานมาตั้งแต่เมื่อใด
ดังรูป
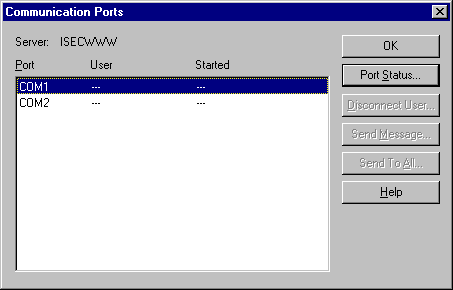
-
เมนู Users/Permission ใช้กำหนดรหัสผู้ใช้ที่สามารถเชื่อมต่อเข้ากับ
RAS ได้หรือไม่ ดังรูป
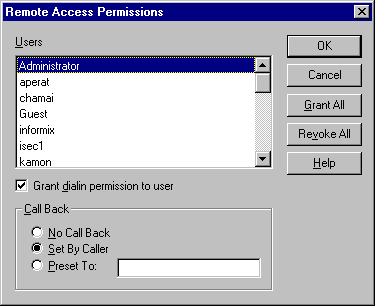
-
วิธีการอนุญาตเข้าใช้ ทำได้โดยการคลิกเลือกชื่อผู้ใช้ในรายการที่ต้องการอนุญาตให้เข้าใช้แล้วคลิกที่
Check Box "Dialin permission to user" ในกรณีที่ไม่ต้องการให้เข้าก็ทำการ
clear Check Box นี้
-
ถ้าต้องการให้เข้าใช้ได้ทุกคน ก็ใช้ปุ่ม
Grant All
-
ถ้าต้องการยกเลิกการเข้าใช้ของทุกคน
ก็ใช้ปุ่ม Revoke All
-
เมนู Users/Acitive User ใช้ในการตรวจดูว่าขณะนี้มีผู้ใช้
กำลังเชื่อมต่อเข้ามาอยู่และใช้งานมานานเท่าใด ลักษณะจอภาพเป็นดังรูป
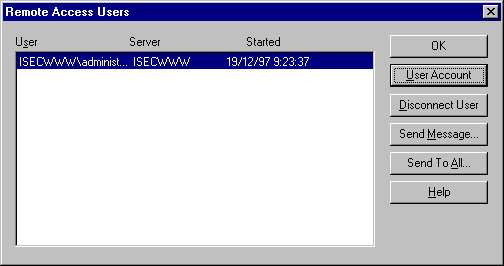
-
เราสามารถใช้ปุ่ม
-
Disconnect user : เพื่อตัดการเชื่อมต่อ
-
Send Message : เพื่อส่งข้อความไปยังผู้ใช้รายใดรายหนึ่ง
-
Send to All : เพื่อส่งข้อความไปยังผู้ใช้ทุกรายที่กำลังเชื่อมต่ออยู่
การใช้โปรแกรม Dial-up Networking
1. Logon ด้วย
Admininstrator
2. ใช้เมนู
Start/Program/Accessories/Dial-up Networking หรือเรียกผ่าน Dial-up Networking
ใน My Computer ในกรณีที่ยังไม่เคยสร้างจุดเชื่อมต่อไว้
โปรแกรมจะแสดง Wizzard เพื่อช่วยในการสร้างจุดเชื่อมต่อดังรูป
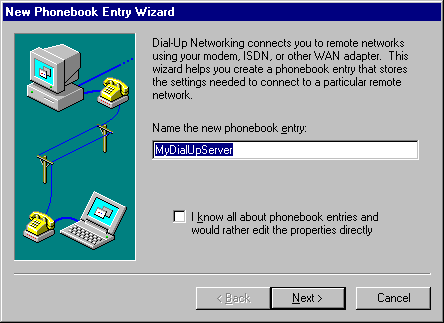 3. ใส่ชื่อจุดเชื่อมต่อเข้าไป
แล้วกดปุ่ม Next โปรแกรมจะให้เลือกรายละเอียดการเชื่อมต่อกับเซอร์ฟเวอร์ดังรูป
3. ใส่ชื่อจุดเชื่อมต่อเข้าไป
แล้วกดปุ่ม Next โปรแกรมจะให้เลือกรายละเอียดการเชื่อมต่อกับเซอร์ฟเวอร์ดังรูป
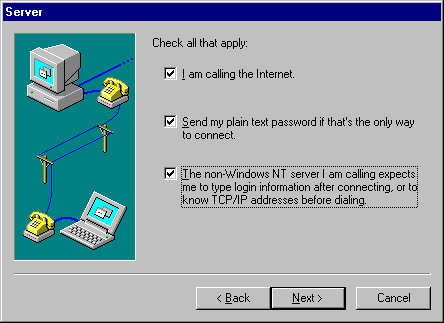
-
I am calling the Internet : เชื่อมต่อกับ
Internet
-
Send my plain text password if that's
the only way to connect :เชื่อมต่อโดยใช้ Clear Password ไม่มีการเข้ารหัสของข้อมูล
-
The non-Windows NT server I am calling
expects me to type login information after connecting, or to know TCP/IP
address before dialing : เชื่อมต่อกับเครื่องเซอร์ฟเวอร์ที่ไม่เป็นวินโดวส์เอ็นทีซึ่งต้องระบุ
IP Address
ให้เลือกรายการที่ต้องการเชื่อมต่อ(เลือกได้หลายรายการ) จอภาพที่ปรากฏออกมาจะแตกต่างกันตามรายการที่เลือก
4. จอภาพที่ปรากฎต่อไป
เป็นการกำหนดหมายเลขโทรศัพท์ปลายทาง ดังรูป
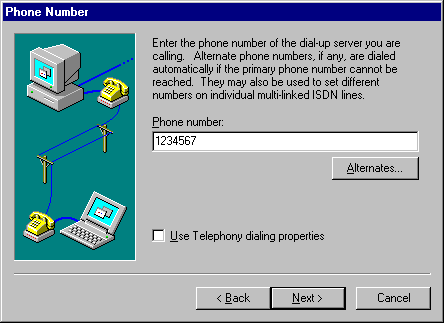
ผู้ใช้สามารถเลือกหมายเลขโทรศัพท์ได้หลายหมายเลขโดยกดปุ่ม
Alternates... แล้วจะปรากฏจอภาพเพื่อให้ระบุหมายเลขโทรศัพท์ เพื่อใช้ในกรณีที่หมายเลขสายปลายทางไม่ว่าง
5. ถ้าเลือกการเชื่อมต่อกับเครื่องเซอร์ฟเวอร์ที่ไม่เป็นวินโดวส์เอ็นที
จะปรากฎจอภาพเพื่อให้ระบุ IP Address ดังรูป
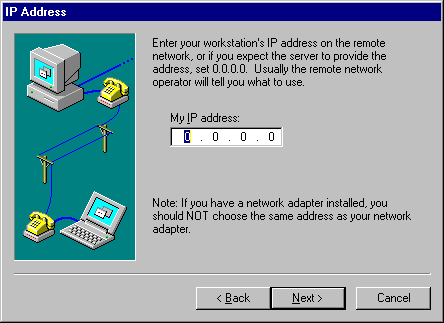
ผู้ใช้ต้องป้อน IP Address
ตามที่ผู้ดูแลระบบเซอร์ฟเวอร์ที่ปลายทางกำหนด
ถ้าไม่ได้เลือกรายการนี้ ให้ข้ามไปที่ข้อ
9
6. จอภาพ Serial
Line Protocol จะปรากฎดังรูป
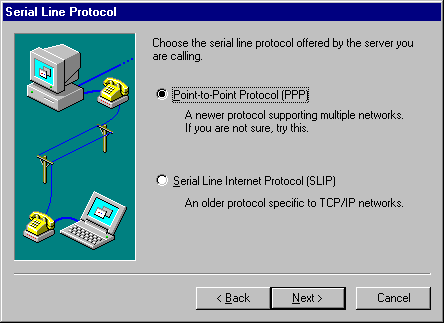
ให้เลือกโปรโตคอลที่ต้องการใช้ระหว่าง
PPP กับ SLIP แล้วตอบ Next
(วินโดวส์เอ็นทีเซอร์ฟเวอร์ จะยอมรับการเชื่อมต่อโดยใช้โปรโตคอล
PPP เท่านั้น ดังนั้นถ้าเซอร์ฟเวอร์ปลายทางเป็น วินโดวส์เอ็นทีแล้วในจุดนี้ต้องเลือก
PPP)
7. จอภาพ Login
Script จะปรากฎดังรูป
 ใช้กำหนดว่าเมื่อเชื่อมต่อกับเครื่องเซอร์ฟเวอร์ได้แล้วให้ทำงานอะไรต่อ
ใช้กำหนดว่าเมื่อเชื่อมต่อกับเครื่องเซอร์ฟเวอร์ได้แล้วให้ทำงานอะไรต่อ
-
Use Terminal Window ให้แสดงจอภาพเทอร์มินัลเพื่อ
Login เข้าเครื่องเซอร์ฟเวอร์
-
Automate with script ให้ใช้ Script
ที่ใช้ในการ Login มาทำงาน
-
None ไม่ต้องทำงานทั้งสองอย่างข้างต้น
8. เมื่อตอบ Next
แล้วจะปรากฎจอภาพให้ใส่ DNS ดังรูป
 9. เมื่อเสร็จแล้ว
ตอบ Finished
9. เมื่อเสร็จแล้ว
ตอบ Finished
10. จอภาพ Dial-up
Networking จะปรากฎเมื่อตอบ Finished ที่โปรแกรม Wizzard ดังรูป

-
Phone book entry to dial : ใช้เลือกจุดเชื่อมต่อที่ได้สร้างไว้เพื่อใช้ในการหมุนโทรศัพท์ออก
-
New : ใช้ในการเรืยก Wizzard มาสร้างจุดเชื่อมต่อใหม่
-
More : เพื่อแสดงเมนูการจัดการจุดเชื่อมต่อ
ซึ่งจะได้กล่าวในหัวข้อถัดไป
-
Phone number preview : แสดงหมายเลขโทรศัพท์ที่จะใช้หมุนออก
-
Location : ใช้กำหนดสถานที่ที่ใช้เครื่องลูกข่ายเพื่อหมุนโทรศัพท์ออก
ในกรณีที่เครื่องลูกข่ายถูกนำไปใช้งานหลายสถานที่ เช่น ที่ทำงาน,ที่บ้าน เป็นต้น
ซึ่งแต่ละแห่งใช้หมายเลขที่แตกต่างกันในการตัดสายออกภายนอก
-
Dial : ใช้สั่งให้หมุนโทรศัพท์ออกเพื่อติดต่อกับเครื่องเซอร์ฟเวอร์
เมนูของการจัดการจุดเชื่อมต่อ
เมื่อคลิกที่ปุ่ม More... จะปรากฎเมนูการทำงานหลายอัน
ซึ่งแต่ละเมนูมีการทำงานดังนี้
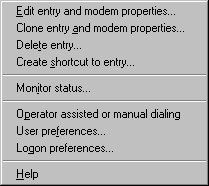
เมนู Edit entry and modem
properties...
ใช้สำหรับปรับปรุงข้อมูลจุดเชื่อมต่อและปรับปรุงข้อมูลโมเด็ม
ซึ่งเมื่อเรียกเมนูนี้ขึ้นมาทำงานจะปรากฏจอภาพดังรูป
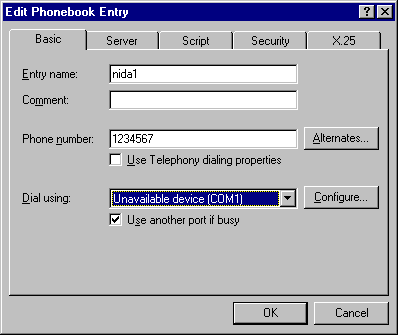 ในจอภาพจะมีรายการอยู่หลายหน้า รายการที่สำคัญมีดังนี้
ในจอภาพจะมีรายการอยู่หลายหน้า รายการที่สำคัญมีดังนี้
-
Basic Tab : ใช้ในการทำงานดังนี้
-
กำหนดจุดเชื่อมต่อ(Entry Name)
-
กำหนดหมายเลขโทรศัพท์ที่จะใช้หมุนออกซึ่งกำหนดได้หลายหมายเลข
และยังสามารถกำหนดว่าถ้าหมายเลขใดหมุนได้สำเร็จให้นำขึ้นมาเป็นหมายเลขแรก
-
กำหนด port และโมเด็มที่ใช้(Dial using)
และกำหนดข้อมูลของโมเด็มโดยใช้ปุ่ม Configure...
-
Server Tab : ลักษณะจอภาพเป็นดังรูป
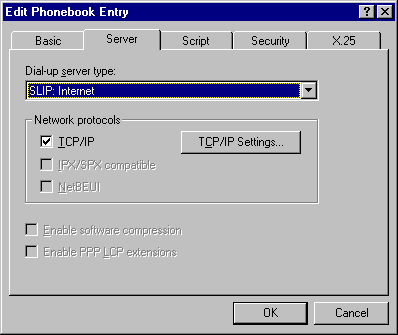 ใช้ในการทำงานดังนี้
ใช้ในการทำงานดังนี้
-
Dial-up Server Type ใช้ในการกำหนดโปรโตคอลการเชื่อมต่อไปยังเครื่องเซอร์ฟเวอร์
ซึ่งมีอยู่ 3 ชนิดดังนี้

-
Script Tab : ลักษณะจอภาพเป็นดังรูป
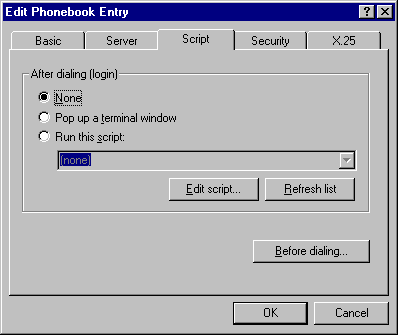 ใช้สำหรับเขียนและกำหนด Login Script
เพื่อติดต่อกับเครื่องเซอร์ฟเวอร์ที่ไม่เป็นเอ็นทีเซอร์ฟเวอร์
ใช้สำหรับเขียนและกำหนด Login Script
เพื่อติดต่อกับเครื่องเซอร์ฟเวอร์ที่ไม่เป็นเอ็นทีเซอร์ฟเวอร์
-
Security Tab : ใช้สำหรับกำหนดวิธีการเข้ารหัสผู้ใช้และรหัสผ่านในการติดต่อกับเซอร์ฟเวอร์
ที่ได้กล่าวมาแล้ว
-
X.25 Tab : ใช้สำหรับกำหนดการเชื่อมต่อโดยใช้เครือข่าย
X.25 หรือ Packet Switching Network
เมนู Clone entry and modem properties...
ใช้สำหรับ Copy ต้นแบบจุดเชื่อมต่อที่ต้องการ
เพื่อนำมาปรับแต่งเป็นจุดเชื่อมต่อใหม่
เมนู Delete entry
ใช้สำหรับลบจุดเชื่อมต่อ
เมนู Create shortcut to entry
ใช้สำหรับสร้าง shortcut ไว้ที่
desktop
เมนู Monitor status
ใช้สำหรับเรียกจอภาพที่แสดงสถิติการใช้งานของจุดเชื่อมต่อ
ดังรูป
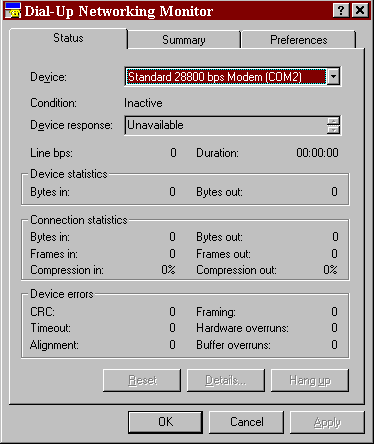
เมนู User preference และ
Logon preference
ใช้สำหรับกำหนด Location ที่ทำการ
Logon กำหนดรายละเอียดการ Call Back, Apperence และแสดงสมุดรายนามโทรศัพท์ที่ได้สร้างไว้
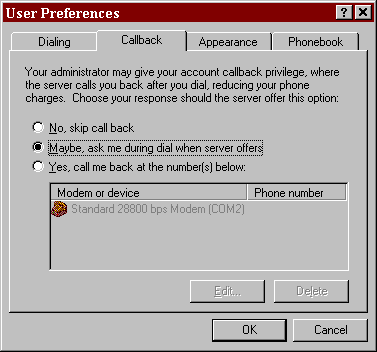
BACK
Chapter 1/ Chapter 2 /Chapter
3 / Chapter 4 / Chapter
5 / Chapter 6 / Chapter
7 / Chapter 8 / Chapter 9
NEXT
Chapter 10
/ Chapter 11 / Reference