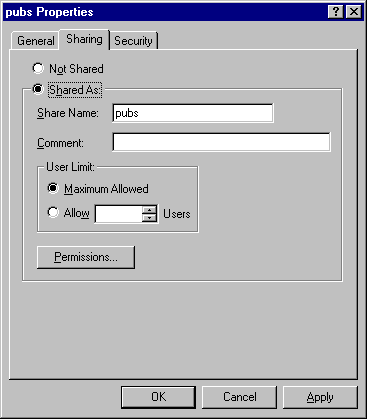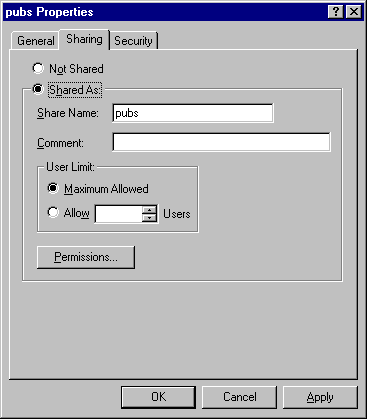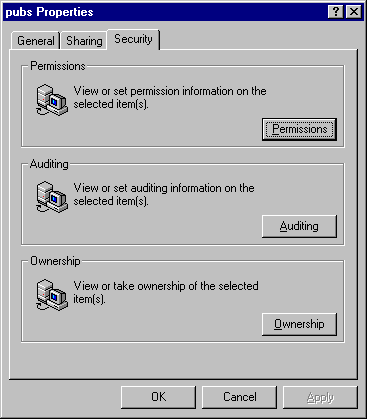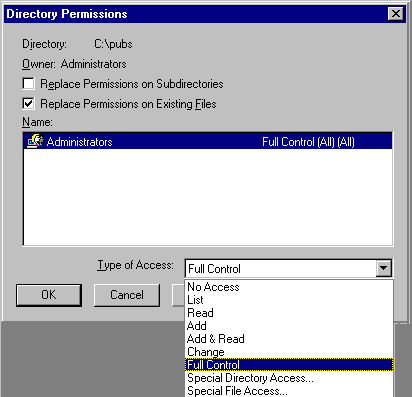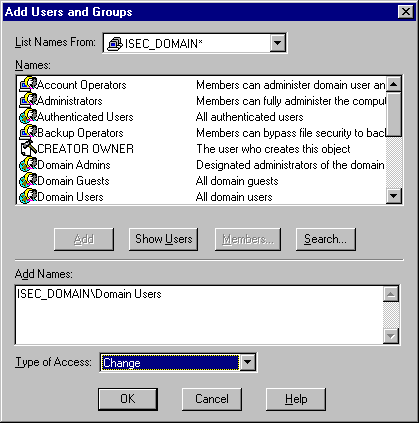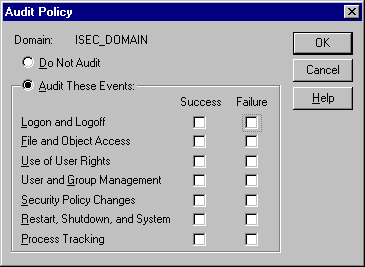บทที่ 6
การจัดการแฟ้มข้อมูลสำหรับเครือข่ายและความปลอดภัยของระบบข้อมูล
(Managing Network Files and
File-System Security)
ระบบแฟ้มข้อมูลในวินโดวส์เอ็นทีที่ใช้กันทั่วไปได้แก่
NT File System(NTFS) และ FAT File System ซึ่งมีข้อดีข้อเสียที่แตกต่างกันและได้อธิบายไว้แล้วในบทก่อนๆ
กล่าวโดยสรุปถ้าต้องการให้ระบบแฟ้มข้อมูลมีความปลอดภัยสูงสุดควรจะใช้ NTFS
ซึ่งสามารถกำหนดการเข้าใช้แฟ้มข้อมูลและโฟลเดอร์ได้ละเอียดกว่า ซึ่งการอนุญาติให้เข้าใช้นั้นจะเรียกว่า
Permission ซึ่งจะได้กล่าวต่อไป ในขณะที่ระบบ FAT ไม่สามารถทำได้
การเข้าถึงข้อมูลในเครื่องที่ Logon
แบบ Local นั้นหากระบบแฟ้มข้อมูลเป็น NTFS ผู้ใช้ที่ต้องการใช้ข้อมูลจะต้องผ่านการตรวจสอบความปลอดภัยก่อนเข้าใช้งานแฟ้มข้อมูลหรือโฟลเดอร์นั้นๆ
หากระบบแฟ้มข้อมูลเป็น FAT จะไม่ต้องผ่านการตรวจสอบ ซึ่งหมายถึงผู้ใช้นั้นสามารถเข้าถึงข้อมูลในไดรว์นั้นได้ทั้งหมด
การเข้าถึงข้อมูลในเครื่องที่เป็นแม่ข่ายผ่านระบบเครือข่าย
จะต้องผ่านระบบความปลอดภัยระหว่างเครื่องก่อนโดยใช้หลักการของ Share Name
กล่าวคือเครื่องที่จะให้บริการได้จะต้องกำหนดจุดที่ต้องการให้ผู้ใช้อื่นใช้เสียก่อนโดยตั้งชื่อเป็น
Share Name ต่างๆและกำหนดสิทธิ์ในผู้ใช้ที่ต้องการให้เข้าใช้ เมื่อผู้ใช้
Map ชื่อ Share Name นั้นแล้วก็จะสามารถเข้ามาใช้ได้ ซึ่งถ้าหากระบบแฟ้มข้อมูลเป็น
NTFS อีกก็จะต้องผ่านระบบความปลอดภัยที่ตรวจสอบ Permission อีกชั้นหนึ่ง
การกำหนด Share Name
Share Name เป็นชื่อที่กำหนดเพื่อให้เป็นทรัพยากรกลางที่จะให้เครื่องลูกข่ายอื่นๆเข้ามาใช้ร่วมกันได้
โดยที่ Share Name อาจเป็นโฟลเดอร์หรือเครื่องพิมพ์
ทรัพยากรเดียวกันบนเครื่องเอ็นทีสามารถกำหนดให้มี
Share Name ได้หลายชื่อ เพื่อควบคุมระดับการเข้าถึงทรัพยากรโดยผู้ใช้ที่ต่างกัน
Share Name จะต้องมีชื่อไม่ซ้ำกันสำหรับเครื่องคอมพิวเตอร์เครื่องหนึ่ง แต่ถ้าต่างเครื่องกันก็สามารถตั้งชื่อ
Share Name ซ้ำกันได้
วิธีการกำหนด Share Name
สามารถกำหนดได้โดยใช้ Command Prompt
ของ DOS ด้วยคำสั่ง NET SHARE หรือกำหนดโดยใช้ Explorer โดยทำการคลิกเมาส์ด้านขวา
ณ จุดของโฟลเดอร์หรือเครื่องพิมพ์ที่ต้องการแชร์ ซึ่งจะปรากฎ Popup Menu ขึ้นมา
ใน Popup Menu จะมีเมนู Sharing... เพื่อใช้กำหนด Share Name
นอกจากนี้ยังสามารถกำหนดได้โดยใช้โปรแกรม
Server Manager ที่อยู่ในกลุ่มของ Administrator Tools โดยเรียกเมนู Computer/Share
Directories...
การกำหนด Share Name โดยใช้ Explorer
-
เรียก Windows NT Explorer ขึ้นมา
-
คลิกเมาส์ด้านขวา ที่ โฟลเดอร์หรือเครื่องพิมพ์ที่ต้องการแชร์
จะเกิด Popup Menu ขึ้นมาดังรูป

-
คลิกที่ Sharing... จะปรากฎจอภาพขึ้นมาดังรูป
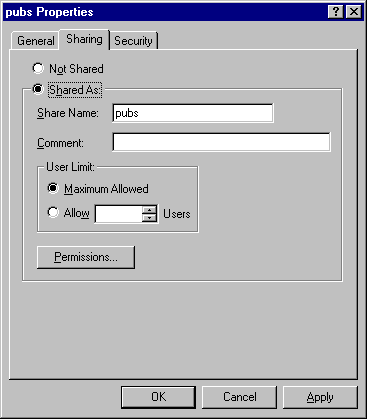
-
คลิกที่ Shared As: แล้วป้อนชื่อ Shared
Name พร้อมทั้งกำหนดจำนวนผู้ใช้ที่ต้องการให้เข้ามาใช้ได้พร้อมๆก้นในส่วนของ
User Limit แล้วกด Permission... เพื่อกำหนดว่าใครจะเข้ามาใช้ได้บ้าง
จะปรากฎจอภาพขึ้นมาดังรูป

-
ถ้าต้องการให้ผู้ใช้รายได้เข้ามาใช้ได้
ให้กดปุ่ม Add... แล้วคลิกเลือกชื่อที่ต้องการ พร้อมทั้งบอกสิทธิ์ในการใช้เป็น
Read/Change/Full Control หรือ No Access
-
ตอบ OK เพื่อปิดจอภาพ Permission และ
ตอบ OK เพื่อปิดจอภาพการสร้าง Share
การรักษาความปลอดภัยของระบบแฟ้มข้อมูลโดยใช้
File Permission
NTFS มี Permission แบ่งออกเป็น
Special Permission และ Standard Permission รายละเอียดของแต่ละประเภทเป็นดังนี้
-
Special Permission เป็น Permission
ในลักษณะที่แจกแจงรายละเอียดของความปลอดภัยในระดับที่ละเอียดที่สุด ซึ่งเป็นการจัดการแบบดั้งเดิมของโปรแกรม
LAN Manager สามารถกำหนดลักษณะความปลอดภัยของแฟ้มข้อมูลและโฟลเดอร์ ดังนี้
-
R : Special Read
-
W : Special Write
-
X : Execute
-
D : Delete
-
P : Change Permission
-
O : Take Ownership
Permission ของ แฟ้มข้อมูลและโฟลเดอร์มีความแตกต่างกันดังตารางที่ได้แสดงไว้ข้างล่างนี้
Permission ของแฟ้มข้อมูล
|
งานที่ต้องการทำ
|
R
|
W
|
X
|
D
|
P
|
O
|
| แสดงชื่อเจ้าของและ Permission |
ได้
|
ได้
|
ได้
|
-
|
-
|
-
|
| แสดงข้อมูลในแฟ้ม |
ได้
|
-
|
ได้
|
-
|
-
|
-
|
| แสดงคุณสมบัติ(Attribute)ของแฟ้ม |
ได้
|
-
|
ได้
|
-
|
-
|
-
|
| เปลี่ยนแปลงคุณสมบัติ(Attribute)ของแฟ้ม |
-
|
ได้
|
-
|
-
|
-
|
-
|
| เปลี่ยนข้อมูลในแฟ้มหรือเพิ่มข้อมูลต่อท้าย |
-
|
ได้
|
-
|
-
|
-
|
-
|
| เรียกแฟ้มข้อมูลรัน(กรณีเป็นโปรแกรม) |
-
|
-
|
ได้
|
-
|
-
|
-
|
| ลบแฟ้มข้อมูล |
-
|
-
|
-
|
ได้
|
-
|
-
|
| เปลี่ยน Permission ของแฟ้ม |
-
|
-
|
-
|
-
|
ได้
|
-
|
| เปลี่ยนชื่อเจ้าของแฟ้ม(Owner) |
-
|
-
|
-
|
-
|
-
|
ได้
|
Permission ของโฟลเดอร์
|
งานที่ต้องการทำ
|
R
|
W
|
X
|
D
|
P
|
O
|
| แสดงชื่อแฟ้มที่อยู่ในโฟลเดอร์ |
ได้
|
-
|
-
|
-
|
-
|
-
|
| แสดงคุณสมบัติ(Attribute)ของโฟลเดอร์ |
ได้
|
-
|
ได้
|
-
|
-
|
-
|
| สร้างแฟ้ม/โฟลเดอร์ ภายไต้โฟลเดอร์นั้น |
-
|
ได้
|
-
|
-
|
-
|
-
|
| เปลี่ยนคุณสมบัติ(Attribute)ของโฟลเดอร์ |
-
|
ได้
|
-
|
-
|
-
|
-
|
| เปลี่ยนตำแหน่งไปยังโฟลเดอร์ย่อย |
-
|
-
|
ได้
|
-
|
-
|
-
|
| แสดงชื่อ Owner และ Permission |
ได้
|
ได้
|
ได้
|
-
|
-
|
-
|
| ลบโฟลเดอร์ |
-
|
-
|
-
|
ได้
|
-
|
-
|
| เปลี่ยน Permission ของโฟลเดอร์ |
-
|
-
|
-
|
-
|
ได้
|
-
|
| เปลี่ยนชื่อเจ้าของ(Owner) |
-
|
-
|
-
|
-
|
-
|
ได้
|
-
Standard Permission เป็น Permission
ที่ได้นำเอา Special Permission มาจัดกลุ่มให้จำนวนรายการลดลงเหลือเพียง 4
กลุ่มสำหรับแฟ้มข้อมูล และ 7 กลุ่มสำหรับโฟลเดอร์ เพื่อสะดวกในการจัดการ
รายการสำหรับแฟ้มข้อมูล ได้แก่
-
Read(RX) ประกอบด้วย Special Access
2 รายการคือ Read และ Execute ซึ่งหมายถึงสามารถอ่านข้อมูลและเรียกโปรแกรมมาทำงาน(ถ้าแฟ้มนั้นเป็นแฟ้มโปรแกรม)
-
Change(RWXD) ใช้สำหรับอ่าน/แก้ไข/ลบข้อมูล
-
Full Control(RWXDPO) สามารถทำรายการใน
Special ได้ทั้งหมด
-
No Access() ไม่สามารถเรียกดูข้อมูลได้
ถึงแม้ว่าจะอยู่ในกลุ่มที่กำหนดให้เรียกดูได้ (หมายถึง No Access จะ Overwrite
ความสามารถอื่น)
รายการสำหรับโฟลเดอร์ ได้แก่
(รูปแบบการแสดงเป็น xxxx (dir-permission)
(file-permission) วงเล็บแรกเป็นการสิทธิ์สำหรับโฟลเดอร์นั้น ส่วนวงเล็บหลังเป็นการสิทธิ์สำหรับแฟ้มข้อมูลในโฟลเดอร์นั้น)
-
List(RX)() ผู้ใช้สามารถเรียกดูชื่อแฟ้มในโฟลเดอร์และโฟลเดอร์ย่อย
แต่ไม่สามารถเรียกดูข้อมูลในแฟ้ม
-
Read(RX)(RX) ผู้ใช้สามารถเรียกดูชื่อแฟ้มในโฟลเดอร์และโฟลเดอร์ย่อย
และดูข้อมูลในแฟ้มข้อมูลที่อยู่ในโฟลเดอร์และรันโปรแกรมได้
-
Add(WX)() ผู้ใช้สามารถเพิ่มข้อมูลเข้าไปในแฟ้มแต่ไม่สามารถเรียกดูข้อมูลในแฟ้มได้
-
Add&Read(RWX)(RX) ผู้ใช้สามารถเพิ่มข้อมูลเข้าไปในแฟ้มและเรียกดูข้อมูลในแฟ้มได้
-
Change(RWXD)(RWXD) ผู้ใช้สามารถเพิ่ม/อ่าน/เขียน/แก้ไขและลบแฟ้มข้อมูล/โฟลเดอร์ได้
-
Full Control(RWXDPO)(RWXDPO) สามารถทำรายการใน
Special ได้ทั้งหมด
-
No Access()() ผู้ใช้ไม่มีสิทธิ์ในการดูรายชื่อแฟ้มข้อมูลในโฟลเดอร์
ในกรณีที่ผู้ใช้ได้ทำการสร้างโฟลเดอร์/แฟ้มข้อมูลใหม่ในระบบแฟ้มข้อมูลแบบ
NTFS วินโดวส์เอ็นทีจะนำเอา Permission ของโฟลเดอร์แม่(Parent Directory)
มาเป็น Permission ของโฟลเดอร์/แฟ้มข้อมูลใหม่นั้นโดยอัตโนมัติ ซึ่งเรียกกระบวนการนี้ว่า
"permission inheritance"
ตารางต่อไปนี้แสดงถึงรายละเอียดของ
Standard Permission
Standard Permission ของแฟ้มข้อมูล
|
งานที่ต้องการทำ
|
No Access |
Read |
Change |
Full Control |
| แสดงชื่อเจ้าของและ Permission |
-
|
ได้
|
ได้
|
ได้
|
| ดูข้อมูลภายในแฟ้ม |
-
|
ได้
|
ได้
|
ได้
|
| แสดง Attribute ของแฟ้ม |
-
|
ได้
|
ได้
|
ได้
|
| เปลี่ยนแปลง Attribute ของแฟ้ม |
-
|
-
|
ได้
|
ได้
|
| เพิ่มข้อมูลและเปลี่ยนแปลงข้อมูลในแฟ้ม |
-
|
-
|
ได้
|
ได้
|
| เรียกโปรแกรมมารัน |
-
|
ได้
|
ได้
|
ได้
|
| ลบแฟ้ม |
-
|
-
|
ได้
|
ได้
|
| เปลี่ยน Permission ของแฟ้ม |
-
|
-
|
-
|
ได้
|
| เปลี่ยนชื่อเจ้าของ |
-
|
-
|
-
|
ได้
|
Standard Permission ของโฟลเดอร์
|
งานที่ต้องการทำ
|
No Access
|
List
|
Read
|
Add
|
Add&Read
|
Change
|
Full Control
|
| แสดงชื่อแฟ้มข้อมูลในโฟลเดอร์ |
-
|
ได้
|
ได้
|
-
|
ได้
|
ได้
|
ได้
|
| แสดงคุณสมบัติของโฟลเดอร์ |
-
|
ได้
|
ได้
|
ได้
|
ได้
|
ได้
|
ได้
|
| เปลี่ยนตำแหน่งไปโฟลเดอร์ย่อย |
-
|
ได้
|
ได้
|
ได้
|
ได้
|
ได้
|
ได้
|
| เปลี่ยนคุณสมบัติของโฟลเดอร์ |
-
|
-
|
-
|
ได้
|
ได้
|
ได้
|
ได้
|
| เพิ่มแฟ้มและโฟลเดอร์ย่อย |
-
|
-
|
-
|
ได้
|
ได้
|
ได้
|
ได้
|
| แสดง Permission และชื่อเจ้าของ |
-
|
ได้
|
ได้
|
ได้
|
ได้
|
ได้
|
ได้
|
| ลบโฟลเดอร์ |
-
|
-
|
-
|
-
|
-
|
ได้
|
ได้
|
| เปลี่ยน Permission ของโฟล์เดอร์ |
-
|
-
|
-
|
-
|
-
|
ได้
|
ได้
|
| เปลี่ยนชื่อเจ้าของโฟลเดอร์ |
-
|
-
|
-
|
-
|
-
|
-
|
ได้
|
ข้อควรระวังในการกำหนด Permission
-
การป้องกันมิให้ผู้ใช้เข้าใช้ทรัพยากร
ทำได้ง่ายๆโดยการไม่ใส่รายชื่อผู้ใช้นั้นเข้าไปไว้ใน Access Control List
หมายถึง ถ้าไม่ระบุชื่อผู้ใดให้ใช้แสดงว่าผู้ใช้นั้นไม่สามารถเข้ามาใช้ได้
ดังนั้นผู้บริหารระบบจึงไม่ต้องกำหนด Permission แบบ No Acess ให้กับทุกคนที่ไม่ต้องการให้เข้าใช้
-
Permission จะถูกนำมารวมกันให้ได้ Permission
ที่สูงขึ้น
-
ในกรณีที่ผู้ใช้นั้นถูกกำหนด Permission
ไว้หลายๆทาง เช่นผู้ใช้นั้นเป็นสมาชิกในกลุ่มที่ถูกกำหนด Permission ในขณะที่รหัสผู้ใช้นั้นก็ถูกกำหนด
Permission ไว้ด้วย
ตัวอย่าง
ที่โฟลเดอร์ C:\APPL มีการกำหนด
Permission ของ User1 ไว้เป็น Read และกำหนด Permission ของกลุ่ม Group1 ว่าเป็น
Change และ User1 เป็นสมาชิกภายในกลุ่ม Group1 แสดงว่า User1 จะมี Permission
ทั้งสองแบบ คือ Read และ Change ซึ่ง Permission ใหม่จะกลายเป็น Change โดยปริยาย
(Read + Change = Change)
-
แต่กรณีการรวมกันของ Permission จะไม่เป็นไปตามที่กล่าวข้างต้น
ถ้ามี Permission แบบ No Access อยู่ด้วย เช่น ในกรณีข้างต้นถ้ากำหนด Permission
ของ User1 เป็น No Access แทน Read แล้วถึงแม้ว่ากลุ่ม Group1 จะมี Permission
เป็น Change ก็ตามแต่ Permission ของ User1 ก็จะได้เป็น No Access
-
คุณสมบัติของ No Access ดังกล่าวข้างต้น
เป็นสิ่งที่มีประโยชน์ในกรณีที่ต้องการระงับการให้บริการของผู้ใช้รายนั้นเป็นการชั่วคราว
โดยที่ไม่ต้องลบรหัสผู้ใช้ออกเป็นจากการเป็นสมาชิกของกลุ่ม ซึ่งอาจทำให้ผู้ใช้นี้ไม่สามารถใช้ข้อมูลที่อื่นซึ่งไม่ได้ถูกระงับ
การระงับเพียงแต่เพิ่ม No Access สำหรับผู้ใช้รายนั้นเข้าไปในโฟลเดอร์ที่ต้องการระงับเท่านั้น
การกำหนด Permission
การกำหนด Permission ของทรัพยากรต่างๆสามารถกำหนดให้กับผู้ใช้แบบต่างๆดังนี้
-
Domain User
-
Local Group
-
Global Group
-
ชื่อพิเศษที่สร้างขึ้นเพื่อใช้ภายในระบบ
ได้แก่
-
INTERACTIVE หมายถึงผู้ใช้ที่
Logon แบบ Local
-
NETWORK
หมายถึงผู้ใช้ที่ Logon ผ่าน Network
-
EVERYONE
หมายถึงผู้ใช้ทั้งที่เป็น INTERACTIVE และ NETWORK
-
CREATOR OWNER หมายถึงผู้ใช้ที่เป็นผู้สร้างทรัพยากรนั้น
วิธีการกำหนด Permission
-
Logon เป็น Administrator ที่เครื่องเอ็นทีเซอร์ฟเวอร์
-
เรียกโปรแกรม Windows NT Explorer
-
คลิกที่โฟลเดอร์ที่ต้องการกำหนด Permission
-
คลิกเมาส์ปุ่มขวา เพื่อเรียกเมนูขึ้นมาแล้วเลือก
Properties จะปรากฎจอภาพขึ้นมา แล้วคลิกที่ Security Tab จะปรากฎลักษณะจอภาพดังรูป
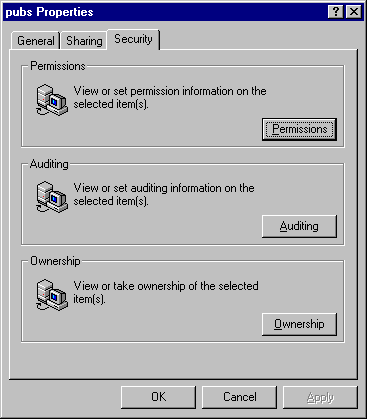
-
Permissions ใช้ในการกำหนดการเข้าถึงข้อมูล
-
Auditing ใช้สำหรับแกะรอยผู้ใช้ที่เข้ามาใช้ทรัพยากร
-
Ownership ใช้สำหร้บการเปลี่ยนความเป็นเจ้าของทรัพยากร
ผู้ที่จะเปลี่ยนได้จะต้องมี Permission แบบ Take Ownership(O)
-
คลิกที่ปุ่ม Permission จะปรากฎจอภาพ
Directory Permission ซึ่งมีลักษณะคล้ายกับ Permission ของ Share Name แต่มีความแตกต่างกันตรงที่
Permission ของ Share Name จะมีรายการในช่อง Type of Access น้อยกว่า ดังรูป
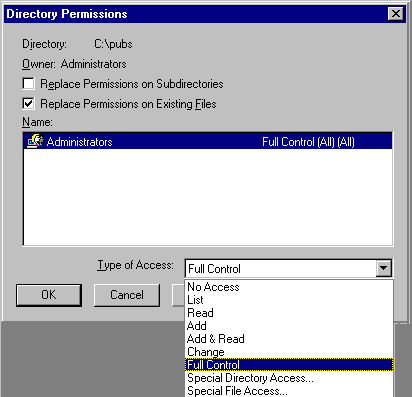
-
เพิ่มชื่อผู้ใช้และ Type of Access
ที่ต้องการ โดยกด Add จะปรากฎจอภาพ ดังรูป
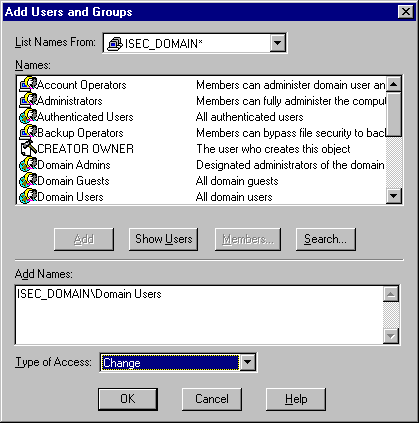
-
เมื่อเลือกชื่อที่ต้องการและ Type of
Access แล้วให้ตอบ OK จะกลับมาที่จอภาพ Directroy Permission ซึ่งในจุดนี้สามารถกำหนด
Special Permission เพิ่มเติมได้ เมื่อกำหนดเสร็จแล้วให้ตอบ OK สองครั้ง เพื่อจบโปรแกรมสำหรับกำหนด
Permission
หมายเหตุ
ที่จอภาพ Directory Permission
จะมี Check Box 2 อันคือ
-
Replace Permission on Sub Directory
-
Replace Permission on Existing File
แต่ละอันมีความหมายดังนี้
-
Replace Permission on Sub Directory
หมายถึงให้เปลี่ยน Permission ทั้งหมดของโฟลเดอร์ย่อยที่อยู่ภายได้จุดนี้ทั้งหมด
-
Replace Permission on Existing File
หมายถึงให้เปลี่ยน Permission ทั้งหมดของไฟล์ที่อยู่ในโฟลเดอร์นี้ แต่ไม่รวมไปถึงโฟลเดอร์ย่อย
Auditing
การแกะรอยผู้ใช้ในการปฎิบัติงานกับทรัพยากร
ทำได้โดยการกำหนด Auditing ให้กับทรัพยากรนั้นๆ การแกะรอยสามารถทำได้โดยละเอียดในเรื่องการปฏิบัติงานต่างๆ
เช่น กำหนดการแกะรอยเมื่อมีการ อ่าน,เขียน,execute,ลบ,แก้ไขข้อมูลในแฟ้ม,การเปลี่ยน
Permission,การเปลี่ยน Owner ship เป็นต้น ทั้งในกรณีที่ทำงานได้สำเร็จและไม่สำเร็จ
เมื่อได้กำหนดให้มีการ Audit แล้ววินโดวส์เอ็นทีจะบันทึกข้อมูลการแกะรอยดังกล่าวไว้ใน
Event Viewer Log ซึ่งสามารถเปิดดูได้โดยใช้เมนู Server/ Security ในโปรแกรม
Event Viewer
วิธีการกำหนดให้ใช้ Audit ได้ จะต้องกำหนด
Audit Policy ให้เป็น Enable ไว้เสียก่อนโดยใช้โปรแกรม User Manager for Domain
ที่เมนู Policy/Audit/Audit These Event ดังรูป
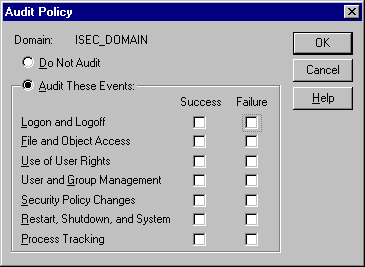 ใน Audit Policy จะมีรายละเอียดเพิ่มเติมที่สามารถ
Audit ได้คือ
ใน Audit Policy จะมีรายละเอียดเพิ่มเติมที่สามารถ
Audit ได้คือ
-
Logon , Logoff
การ Logon และ Logoff ออกจากระบบ
-
File and Object Access
การอ่านข้อมูลจากไฟล์/โฟลเดอร์/เครื่องพิมพ์
-
Use of User Rights
ผู้ใช้เข้าถึงระบบตรวจสอบสิทธิ์ในการใช้ทรัพยากรต่างๆ
-
User and Group Management
การเปลี่ยนแปลงข้อมูลผู้ใช้และกลุ่มผู้ใช้
-
Security Policy Change
การเปลี่ยน User Right และ Auditing
-
Restart,Shutdown and System
การเปิด/ปิดระบบปฏิบัติการ
เมื่อได้ทำการ Enable ให้มีการ Audit
แล้ว กระบวนการต่อไปที่ต้องทำเพื่อให้เกิดการ audit คือการกำหนดให้ ทรัพยากรที่ต้องการให้มีการแกะรอยตามรายการที่ต้องการข้างต้นโดยผ่านโปรแกรม
Explorer
วิธีการกำหนดการ Audit ของไฟล์หรือโฟลเดอร์
-
เรียกโปรแกรม Explorer
-
คลิกปุ่มขวาของเมาส์ที่ไฟล์หรือโฟลเดอร์ที่ต้องการ
audit จะปรากฎ Popup Menu ขึ้นมา
-
เลือก Properties... จะขึ้นจอภาพของ
Properties
-
คลิกที่ Security Tab แล้วกดปุ่ม Audit
จะปรากฎจอภาพดังรูป

-
ถ้าต้องการ Audit รหัสผู้ใช้หรือกลุ่มผู้ใช้ใด
ก็ทำการ add ผู้ใช้หรือกลุ่มผู้ใช้เข้าไป โดยกดปุ่ม Add ซึ่งเมื่อกดปุ่ม
Add แล้วจะปรากฎจอภาพดังรูป

-
เลือกรหัสผู้ใช้หรือกลุ่มผู้ใช้ที่ต้องการแกะรอย
แล้วตอบ OK จะกลับมาที่จอภาพ Directory Auditing จากนั้น ทำการเลือกการปฎิบัติงานที่ต้องการแกะรอย
ทั้งในแง่ที่การปฎิบัติงานสำเร็จหรือไม่สำเร็จ
-
ตอบ OK สองครั้งเพื่อปิดจอภาพ
ถ้าต้องการดูรายละเอียดการ Audit ที่วินโดวส์เอ็นทีเก็บไว้ ให้ใช้โปรแกรม
Event Viewer โดยใช้เมนู Log/Security ก็จะปรากฎรายการ audit ที่เกิดขึ้นดังรูป

BACK
Chapter 1/ Chapter 2 /Chapter
3 / Chapter 4 / Chapter
5 / Chapter 6 / Chapter
7 / Chapter 8 / Chapter
9 NEXT
Chapter 10
/ Chapter 11 / Reference