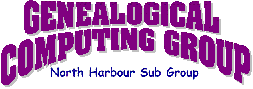
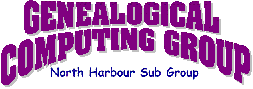

On this page
- Scanners and what you can do with them (Contributed by Dave Whitehouse)
- Scanning ... and other digital mysteries of life (Contributed by Dave Whitehouse)
Scanners...and what you can do with them I would hazard a calculated guess and say about 70% of all scanners are either not used at all or are not used to anywhere near their potential. I would go further and say most scanners are used purely to copy photos and send the copies to Auntie Madge in Ekatahuna. Is this you ?I shall list a few of the things that scanner can be used for each of which requires practice and perseverance but the results then produce a range of ideas which can be most useful for many things.
Photos: The copying of photos for:
- printing in to folders, articles, records, FT records, albums, books and magazine articles, presentations etc.
- Copies of photos distinctly for sending via the internet to someone else for their records etc. (In other words, how to make a friend without even trying too hard)
- The copying of photos for insertion into family tree programmes.
- the copying of photos for repair and restoration work before insertion into FT records, albums etc.
These four basic uses can also be applied to articles, newspaper cuttings, records of all sorts, certificates, drawings, maps, legends etc.
Optical Character Recognition (OCR): used rarely by most folk but very useful indeed when required to scan articles, books etc and to be able to get useable text records in your word processing programme for further alteration, additions, deductions etc. Can save you hours of typing.
Stitching facility: On every imaging software programme I know of there is a button that is rarely used, the Stitching facility. Very simply using your own scanner one can scan any size (within limits) of subject - though I have scanned a painting in eight A4 sections - and then simply 'stitched' them all together to produce a copy of the original which can then be reduced to any size for printing or e'mailing.
Identification and enhancement: Using the scanner to identify small obscure objects, names, faces, numbers, regiments, service records and so on which appear unclear on the original.
Restoration: The restoration of old and precious photos to bring them alive for other generations to enjoy and to preserve the originals intact.
Record keeping: The scanning of any printed matter for your records., stamps, certificates, recipes, minutes, articles etc.
Solid items: Like the TV ad, with the loving hand being transmitted, can also apply to anything else that will fit on the scanner screen. (Use carefully)
Really this list is endless but you will find the more you use the scanner and become familiar with it and its working the more use you will have for it.
Basically if you think of your scanner as a flat-bedded camera the limit of uses expands quite dramatically.
When saving your images consider the following..
use jpeg's for transmission of the images via the internet.,
use Tiffs when wanting the images to be reproduced photographically.,
use Bitmaps when saving images for FT programmes.
Scanning..........and other digital mysteries of life.Always begin by inspecting your photo and deciding beforehand what you want to do with it. Look at the surrounding background and decide if it can be repaired or if you want to crop it out. Decide what parts of the photo will need improvement/repair and gain an 'overview' of your task. Is there any part of the image you want to enhance in any particular way.?
Size: Decide on the final size you want depending on where the photo will be displayed., Wall-size., free-standing frame., wallet., family-tree image., standard-size frame or any combination of these.
Preview: Do your 'Preview' scan with all your settings set at - 'zero'., 'neutral', 'standard'. Just ensure your 'black and white' - mono - or 'colour' has been engaged.
Set your dots-per-inch (dpi). Your machine probably has a default of 72 dpi. Try setting at 150 dpi or even 250 dpi. I personally use 250 dpi but will drop down to 150 dpi depending on the final use of the photo. If I need a top quality print I use 250., for normal use I use 150 dpi. For images for a family tree, 100dpi is ample or even use the 72dpi default.
Use your 'selection/framing' tool to outline/create the image you want.
Final scan: Produce your 'final' (2nd) scan at the final size on which you have earlier decided.
Write down the final size and the DPI you used. You will need these figures later.
Once your scanned image appears on the screen, crop your image to the approximate image you want. Try to avoid making major size-changes after you have done your final scan. When deciding on final sizes keep in mind the 'standard' photo sizes., 5x3.5"., 6x4"., 7x5"., 9x6"., 10x8" etc. These sized photos fit into standard-size frames from your local photo shop which are a lot cheaper than having to have a custom-size frame made to fit around your funny-sized photo.Restore: Restore/enhance/repair your photo to your desired standard.
Keep in mind that your selection tool and cloning tools are probably the most important ones you will require. Practice with the cloning tool especially. With practice it is very clever indeed.
Use lightening and darkening tools sparingly. They place 'layers' over your original image which sometimes look strange when printed.
Use light, contrast and gamma-curve tools to produce the effect of the photo you require.
'Brightness' brightens the photo, but reduces detail..
'Contrast' increases the contrast between the dark and light sections of the photo.
Gamma-curve alters the depth of colour range in the overall image and increases/decreases detail.Photos for family-tree programmes.
Be aware of the file-size of your photo. A normal black-and-white will probably be around a megabyte and a colour photo will be about three to seven megabytes. These are big files and take up a lot of room on your hard-drive. Your FT programme will compress your photo automatically. File your photo in your appropriate file. Try using a file name like 'Scans' - you always know where to find them. Sub-files can identify family names, events, people etc. Save as either Tif or Bitmap formats. NB.. Some digital imaging programmes only accept Bitmap files. But see if your FT programme will accept JPEG files and if so, use them. Jpeg's are compressed down to a wonderful size (very small) for your FT.
To display complete photos: Open your family-tree programme and 'insert' your photo from your file via your pasteboard to the appropriate file in your FT programme.
Head-and-shoulders: Personally I prefer this type of photo for our family tree. The finished file size is very much smaller than the original ( about a sixth) and uses far less storage-space on your F.T. programme. You take the original image, copy out the head and shoulders of the person concerned, copy and paste onto a white or preferably coloured background, and you then have a small image for your FT without having all the background of the original photo.
Compression: When the final smaller image has been done, your family-tree programme will also again compress this image by a factor of (normal default) 8:1. A 1:1 factor is the same size as your original image file and most programmes can reduce your image even down to 28:1 which has little detail but a very small file-size. 8:1 gives good definition plus a small file size. The compression will depend on the size of your f amily tree, I guess, as to how many photos you have and how many you want to record and display.
Backgrounds: We use a colour-background system to identify different families within the tree. For example, 'Smith' may have a blue background., 'Jones' a Red background., 'Clarke' a pink background., 'Main' a yellow, and so on. When you are looking at, or have printed out, a colour descendant/ancestor chart, the coloured backgrounds look excellent and adds a lot of interest to your tree and make following a particular line, very easy. Just open a 'new' file at the same dpi's as your scanned photo and then paste your image directly onto the new coloured background. Looks superb.
Coloured: You can add a coloured background two ways.
- Add a colour by using your 'bucket' fill tool around the outside of your head-and-shoulders image - which will drive you crazy - or..
- Use your selection tool, either in a standard shape -square, rectangle, circle etc, - to fit over and then isolate the head-and-shoulder shot you want from the original or use your selection tool freehand around the head and shoulders and then 'copy' this image to your pasteboard. Open a new file of the correct size (the same 150 or 250 dpi or whatever you have used earlier) using either a white or coloured background. The new file's overall size will be the approximate size of the head-and-shoulders image as a percentage of the original, eg 30%, 40%., 50%., 60% or whatever.
New file: Open your new file in the correct colour and size and paste the head-and-shoulder shot image into the new file. Crop or trim the image to suit.
Save as: File to an appropriate file. Try calling the new file 'Head an shoulders' and sub-file the name of the family and then sub file again to the individual's name. eg., Scans., Head and shoulders., 'Smith'., 'Charlie'. etc This will keep all H and S files under the same heading and separate from your full-size photos.
And that's all there is to it! I cannot help you with the details of your imaging programme unless it happens to be one that I have in my system. However, as most scanning/imaging programmes are basically the same it will not take long to sort out where all the important bits are within yours.
You must find your way around your own programme. A few, such as Photoshop, PhotoImpact are awesome in their complexity and can be a nightmare for the uninitiated. There is a good possibility they will drive you insane and occasionally reduce you to tears. This type of programme is made for the professional photolithographer/designer/print shop. However, PhotoExpress and PhotoImpact can also be used very successfully by amateurs like us. Most of the others however, even very inexpensive versions, are extremely good and can be understood and operated successfully by the rest of us - with the usual amount of practice! Do not hesitate to ask questions. If I can answer them, I shall.
Dave Whitehouse, 7 Homestead Road, Whangaparaoa
ph/fax (09) 4244470 , e'mail.. daveandhazel@xtra.co.nz