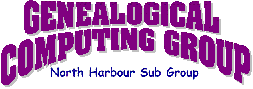
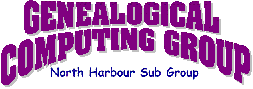
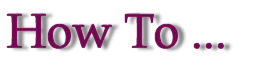
These How To pages will be based on demonstrations given at Group meetings.
- A Calendar created in Excel
- Scanners and what you can do with them
- Scanning ... and other digital mysteries of life
- Web Page Design
These notes are from a very successful demonstration Mark McKinney gave at the September 2001 meeting.
Firstly: SCAN THE PHOTOGRAPHS you wish to include in your calendar.
1 Crop each photo to the required view during the scan process.
2 Save the photograph as a jpeg file. Full definition not required.SET UP THE EXCEL TEMPLATE
1 File -> Page setup -> Margins. Set as required for the size of the border you want on finished product.
2 Set headers/footers to zero
3 Make 7 columns inside margins.
4 To calculate width of each column drag the boundary between A & B columns to the page break line, note the reading and divide by 7 and make each column that width. Save the file as a template.INSERT THE HEADER PHOTO:
1 Click within margin boundaries
2 Insert -> Picture -> From files. Select required photo, Insert
3 To move picture, left click and hold and drag to position required.
4 To make picture smaller/larger left click on corner icon and drag to resize.
Note: If you intend to put Month and/or Year vertically ensure that the picture is within bounds of columns 'B' to 'F'
5 To check size of picture in relation to rest of sheet, go to print preview.TO INSERT MONTH/YEAR NAME VERTICALLY:
1 Drag boundary between row 1 and 2 to bottom of picture.
2 Select cell A1 -> Format cells -> Alignment and rotate to 90 degrees. Use + or - 90 degrees depending if want to read up or down page.
3 Enter month name, font size, font type. Use left/centre/right margin selection to adjust left/right positioning of text in cell. For vertical positioning of text -> format cells -> alignment -> vertical set as centre.
Note: Suggest use row 2 as and adjustable gap between picture and dates.TO INSERT MONTH/YEAR HORIZONTALLY:
1 Select cell A1 and enter month/year. Note that format of cell must be as 'Text' otherwise will be done as a number format.
2 Select font type & size as required.
3 Use Merge and Centre icon to spread across width of page.DAYS:
1 Insert days of week. Suggest use-shortened version on name.LAST BITS:
1 Divide remaining space into 5 rows, using same method as for column widths.
2 Enter dates. Select font type and size. If get #, reduce font size.
3 Inset birth date photos by same method as for main photograph.FINALLY:
Save, print preview, adjust as required, save and print.There you have it! A personalised calendar which is quite unique.