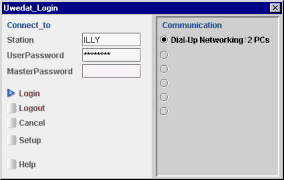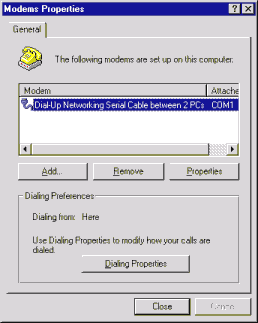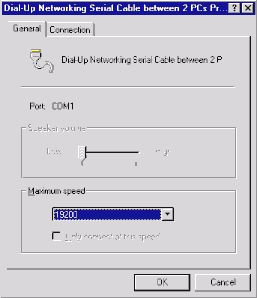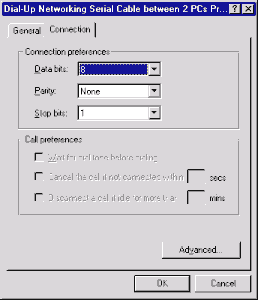Uwedat® Servicetool
Main-View
The Main-view is the control-center of the application. The main-view is always present after start of the application and will support you with a set of basic functions. The main-view also provides an area for work-views. The work-views will be embedded on demand into the main-view. Each work-view has its own menu-panel with specific menu-controls, which resembles the main menu.
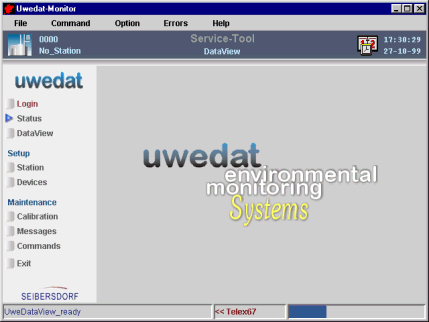
User Interface
Main-Menu
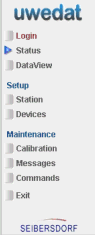
The main-menu consists of several

buttons. The buttons are used to activate the work-views of the Service-Tool.
Click on the button or the button-label to select a work-view, or navigate with the TAB-key to the approbiate button and press the ENTER-key. If you use the keyboard for navigation, watch the label-color of the buttons. The button with the red label-text has the focus and is waiting for the ENTER-key.
The overview-list shows a short description to each button
Header
The Header is divided into three areas. Leftside is placed a information-area indicating station-number and station-name of the connected environmental monitoring station. In the middle of the header is placed the title of the currently embedded work-view. Rightside is placed a date/time area which shows you the actual date and time captured from the environmental monitoring station.
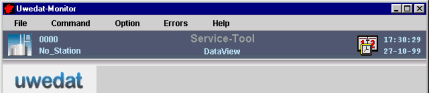

The time-format is 24 hours from 00:00 to 23:59
The date-format is DD-MM-YYYY (day-month-year).
 | Keep in mind: the displayed time is always the local time derived from the environmental monitoring stations internal clock. The displayed time may be different to your PC-time displayed in the task-bar. |
Statusline
The Status-line is divided into three sections. The primary section is used to keep you informed with success-messages and other informations, the second section is used for tracing the communication between the Servicetool and the environmental monitoring station, the third section holds a simple
progress-bar.

Work-Area
The work-area is a container which will be populated with work-views in the course of your work. Imediately after start of the application the work-area is empty - after start of the application you are first required to login to the environmental monitoring station. Use the Login-Button on the main-menu to select the Login-Dialog.
Work-view Example
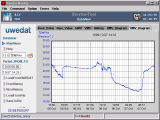 A typical example of a work-view is the Diagram-View. The Diagram-View is a subsection of the Data-View and shows the measuring-values rendered as data-diagrams.
A typical example of a work-view is the Diagram-View. The Diagram-View is a subsection of the Data-View and shows the measuring-values rendered as data-diagrams.
|
 Top of document
Top of document
Login
To establish a communication link between service-tool and environmental-station you are required to identify yourself as
authorized user. This is for security reasons to prevent unauthorized access to the environmental monitoring station.
Login-Dialog
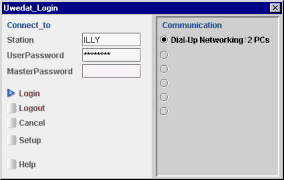
Description
The Login-Dialog is a modal external dialog-window. A modal window is a window that you cannot leave as long it is visible. You have to finish (or to cancle) the login before you can proceed with other actions. The login is performed in three steps (see the description for detailed information):

Enter the correct station ID

Enter the correct user-password
 Login
Login
 Station
The station ID (identifier) consists of exactly four letters or digits. In case of digits leading zeroes are required! The station ID is not case-sensitive. Station
The station ID (identifier) consists of exactly four letters or digits. In case of digits leading zeroes are required! The station ID is not case-sensitive.
 Click into the entry-field and enter the station ID. Valid examples are 0003 or ST03. Click into the entry-field and enter the station ID. Valid examples are 0003 or ST03.
 | If you don't know the station ID, skip this entryfield and proceed with the password.
The login-attempt will be invalid, but the environmental monitoring station responses with the correct station ID. |
|
 User Password
The user password consists of a maximum of eight letters or digits (characters) and a minimum of one character (for security-reasons passwords containing less then 4 characters are not recommended) . Leading numbers are not allowed! The user password is not case-sensitive. The initial user password (factory setting) is 12345678. User Password
The user password consists of a maximum of eight letters or digits (characters) and a minimum of one character (for security-reasons passwords containing less then 4 characters are not recommended) . Leading numbers are not allowed! The user password is not case-sensitive. The initial user password (factory setting) is 12345678.
 Click into the user password-field and enter the user password. A valid example is SEcret_1. Click into the user password-field and enter the user password. A valid example is SEcret_1.
|
 Master Password
The master password is analogous to the user-password. The master password gives the supervisor access to additional system functions. For maintainance you don't need the master password! The initial master password (factory setting) is ABCDEFGH. Master Password
The master password is analogous to the user-password. The master password gives the supervisor access to additional system functions. For maintainance you don't need the master password! The initial master password (factory setting) is ABCDEFGH.
 If required, click into the master password-field and enter the master password. If required, click into the master password-field and enter the master password.
|
 Top of document
Top of document
Communication- Setup
This dialog is occasionally used to select and setup the communication between Service-tool and environmental monitoring station. The standard communication is via serial
RS232 connection. If a modem is in use, the setup depends on the type of the modem.
Description
Setup
The communication-setup uses the operating-system standard dialogs (i.e. Windows 95, Windows NT). For detailed information see the operating-system user guide and the modem user manual.
 Top of document
Top of document

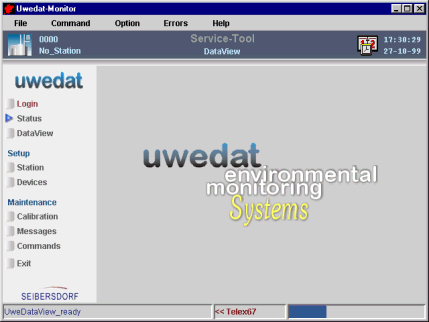
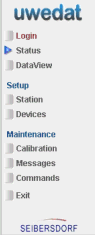
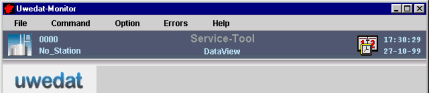
 The time-format is 24 hours from 00:00 to 23:59
The time-format is 24 hours from 00:00 to 23:59
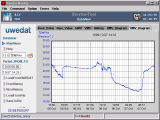 A typical example of a work-view is the Diagram-View. The Diagram-View is a subsection of the Data-View and shows the measuring-values rendered as data-diagrams.
A typical example of a work-view is the Diagram-View. The Diagram-View is a subsection of the Data-View and shows the measuring-values rendered as data-diagrams.