Analog-Digital Converter, this electronic components are used to digitize analogous measuring-signals and make them readable to microprocessors. Depending on the required accuracy the digitizing is performed with 8, 16 or 24 bit resolution.
Dragging is used to move an object on the screen from one location to another. Dragging is also used to resize an object by moving the objects border. Click and hold down the mouse button to move or resize an object.
A filter is used to prevent invalid character-input. The set of valid characters are usually annotated with rectangular brackets, for instance
[0-9], [ASCII 32-127]
Final-Values are the result of the signal-postprocessing. Post-processing is used for data-correction by applying calibration-values, or if the use of different technical units is required for data-evaluation (i.e. ppm versus µg, or m/sec versus km/h).
A Graphical User Interface (GUI) allows the user to interact with the system in a shophisticated way.
Halfhour-Meanvalues (HMV) are the result of the standard data-processing. The environmental monitoring system is capable to store up to 21 days of HMV for up to 48 components.
A component may be a physical or a logical component. For instance the wind-gust is described by 3 logical components: wind-gust, related wind-direction and related time-marking of the occurence.
A progress-bar is an indicator showing the progress of timeconsuming operations
Raw-Values are the result of the signal-conversion - the electrical input-signal is converted in technical units by use of a polynomial. For instance the signal-voltage of the temperature-sensor is converted in °Celsius.
RS-232 is a communication-link used for data-transfer over short distances (suitable for up to 15 meters of cable-length).
The sub-identifier is used to distinguish devices of same type. The unique Device ID consists of two digits describing the type of measuring device (ie. temperature sensor = 13) and a sub ID from 1 - 9.
The task-bar is used by the operating system (ie. Win98, WinNT) to indicate running user-applications. A small part of the task-bar is provided for system-activities, for instance time-display.
A hooverhelp or tooltip is used to explain abbreviations or technical expressions
Variable-Meanvalues (VMV) are the result of user-defined data-processing. VMVs may be established for up to 8 components. The storage of VMVs depends on the number of components and the choosen time-interval.
The environmental monitoring system is capable to store exactly 3 days of VMV for 8 components with measuring-intervals of 1 minute. If the number of components is decreased, or the time-interval is increased, the storage-capacity will increase accordingly.
Uwedat® Servicetool
Introduction
The Uwedat-Servicetool is a software-package wich assists you to manage the environmental monitoring station. This tool helps you to setup the measuring station, configure the set of measuring components the station is equipped with, and to maintain the station and the components. The service-tool is divided into several work-views.
Servicetool Work- Views
Overview
For a detailed description see the related chapter in this manual. Click on the overview-list to see a short description to each chapter.

The manual chapters partly consists of dynamically generated paragraphs like this chapter overview. A dynamic document-section always consists of a title, a navigation-list and a paragraph-view. Use the navigation-list to select paragraphs, click on the title to reset the initial paragraph-view.
Main-View and Login
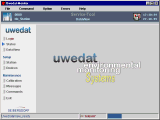 This chapter describes how to connect and login to the environmental monitoring station and some other features which are common to all work-views. For more details see Main-View .
This chapter describes how to connect and login to the environmental monitoring station and some other features which are common to all work-views. For more details see Main-View .
|
Status-View
 The Status-view is the first choice after login to the environmental monitoring station. This view is a comprehensive overview of all relevant events. For more details see Status-View .
The Status-view is the first choice after login to the environmental monitoring station. This view is a comprehensive overview of all relevant events. For more details see Status-View .
|
Data-View
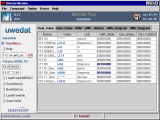 The Data-view shows the measurement-values. This view contains multiple tables for final-values, raw-values, averages, data-history and data-diagrams. For more details see Data-View .
The Data-view shows the measurement-values. This view contains multiple tables for final-values, raw-values, averages, data-history and data-diagrams. For more details see Data-View .
|
Data-Diagrams
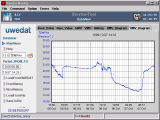 The Diagram-view is a subsection of the Data-View and shows the measurement-values as data-diagrams. This view is divided into HMV and VMV diagramviews. For more details see Data-View .
The Diagram-view is a subsection of the Data-View and shows the measurement-values as data-diagrams. This view is divided into HMV and VMV diagramviews. For more details see Data-View .
|
Station-Configuration
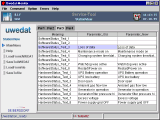 The Station-configuration is the working area to setup and configure station-parameters, for instance communication parameters, passwords and alarm conditions. For more details see Station-Configuration .
The Station-configuration is the working area to setup and configure station-parameters, for instance communication parameters, passwords and alarm conditions. For more details see Station-Configuration .
|
Device-Configuration
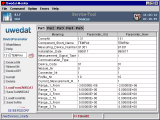 The Device-configuration is the working area to setup and configure measuring-components-parameters. This chapter describes how to install or remove components or how to switch on/off individual components. The description shows in detail how to configure the signal- and conversion-parameters. For more details see Device-Configuration .
The Device-configuration is the working area to setup and configure measuring-components-parameters. This chapter describes how to install or remove components or how to switch on/off individual components. The description shows in detail how to configure the signal- and conversion-parameters. For more details see Device-Configuration .
|
Message-View
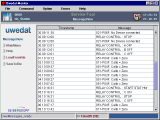 The Message-view is a collection of error-events messages. These detailed informations are usefull for maintenance and data-quality prove. For more details see Message-View .
The Message-view is a collection of error-events messages. These detailed informations are usefull for maintenance and data-quality prove. For more details see Message-View .
|
Command-View
 The Command-view is the control-center for miscellaneous system-functions, for instance setting the time and date, switch on/off the maintenance-mode and to configure VMV. For more details see Command-View .
The Command-view is the control-center for miscellaneous system-functions, for instance setting the time and date, switch on/off the maintenance-mode and to configure VMV. For more details see Command-View .
|
Technical Information
The work-views will be embedded on demand into the main-view. Each work-view has its own menu-panel with specific menu-controls, which resembles the main menu. The work-views are also available within external windows if you prefer to work with multiple windows.
The
GUI A Graphical User Interface (GUI) allows the user to interact with the system in a shophisticated way.
of the Uwedat Servicetool is designed with Swing-components (Java Foundation classes JFC), the associated controllers are programmed in
Java. The application uses
Unicode for international language support and
XML for online-help.

a plattform independend programming language. The Servicetool application doesn't depend on the
operating system or on the computer hardware. The only precondition is to have Java JDK2
TM
installed on the computer.

with use of Unicode the GUI application is also national language independend. The correct language for all visible menu- and dialog-texts is supplied by use of an text-resourcebundle, which is accessible to the user for implementing translated text. So it is easy for instance, to have the GUI menu-text in russian (
русскый) language or in indonesian language, if your operating system (correct the Java Runtime Environment) supports these character sets.

XML is a new approach to make documents like this user-manual independend of word processors and to make it readable for electronic textprocessing.
For detailed information see the W3C homepage at
www.w3.orgA XML-document is a structured, plain textdocument based on Unicode. The text is accessible by simple text-editors and the document structure (the tagging) is accessible to software-applications (ie. for use as online-help document). The presentation layout is produced by an associated stylesheet (XSL using CSS1). With help of a stylesheet xml-documents can be displayed and printed like any HTML-document.
Symbol usage
 Attention symbol,
Attention symbol, this symbol is used within this manual to catch your attention for important information or hints.
 Reference symbol,
Reference symbol, this symbol is used within this manual to reference to informations contained in other documents or resources.
 Entryfield,
Entryfield, this symbol is used within this manual to indicate a editable entryfield. Entryfields are usually combined with
filters A filter is used to prevent invalid character-input. The set of valid characters are usually annotated with rectangular brackets, for instance
[0-9], [ASCII 32-127]
to prevent invalid data-input. If a filter is applied with an entryfield, the set of valid characters are described in rectangular brackets. It is important to know, that such entryfields doesn't response to invalid characters (data-input which violates the formatting-rules).
 Displayfield,
Displayfield, this symbol is used within this manual to indicate a displayfield. Displayfields are provided for data presentation and are not editable.
 Choice,
Choice, this symbol is used to indicate a choice-list, for instance a measuring-component selector.
 Control,
Control, this symbol is used to indicate common controls like buttons or menu-items. Another way to indicate a button is the symbol

Mouse usage
 Mouse-click,
Mouse-click, the term mouse-click always refers to the standard mouse button, normally the left mouse button. The mouse-click is used to navigate through the application, to activate controls and menu-items and to make choices.
 Double-click,
Double-click, the term double-click always refers to a double mouseclick (a double click with the standard mouse button). The double-click is used for instance to place the cursor into entryfields for editing.
 Right click,
Right click, Popup-Menus are activated with a right click. They contains essential commands to most of the workview-areas.

the term right-click always refers to the secondary mouse button, normally the right mouse button. The right-click is used to open context-sensitive menus (popup-menus) associated with some textfields or controls.
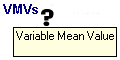 Hooverhelp,
Hooverhelp, a descriptive hooverhelp is provided for some abbreviations and technical idioms.
These abbreviations and idioms are emphasized in bold text with blue color. Move the mouse-pointer over this
emphasized text to activate the hooverhelp.
Keyboard usage
 TAB-Key,
TAB-Key, the TAB-key is used to navigate through the application. Controls and textfields and other view-components can be selected with the TAB-key in left-right and top-down order. The SHIFT-TAB key-combination is used to navigate in inverse order. The selected view-component is either expressed with a
focus A focus is a visible border or color-effect emphasizing preselected controls
or changes the label-color from black to red. View-components with multiple elements are navigated with the cursor-keys UP and DOWN.
 ENTER-Key,
ENTER-Key, the ENTER-key is used to activate addressed view-components, for instance buttons. View-components with multiple elements requires a preselection of an element with the BLANK-key before the ENTER-key is accepted.
 STRG-Key,
STRG-Key, The STRG-key is used in combination with shortcuts. Shortcuts are meaningful characters associated with invisible menu-functions, for instance STRG-C for copy. If you know these shortcuts you can use it in a direct way without opening the menus.
 ALT-Key,
ALT-Key, The ALT-key is used in combination with mnemonics. Mnemonics are visible expressed characters within control-labels, for instance ALT-H for
help.
 Top of document
Top of document


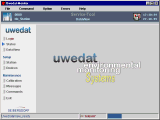 This chapter describes how to connect and login to the environmental monitoring station and some other features which are common to all work-views. For more details see Main-View .
This chapter describes how to connect and login to the environmental monitoring station and some other features which are common to all work-views. For more details see Main-View .
 The Status-view is the first choice after login to the environmental monitoring station. This view is a comprehensive overview of all relevant events. For more details see Status-View .
The Status-view is the first choice after login to the environmental monitoring station. This view is a comprehensive overview of all relevant events. For more details see Status-View .
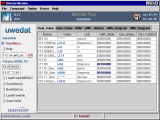 The Data-view shows the measurement-values. This view contains multiple tables for final-values, raw-values, averages, data-history and data-diagrams. For more details see Data-View .
The Data-view shows the measurement-values. This view contains multiple tables for final-values, raw-values, averages, data-history and data-diagrams. For more details see Data-View .
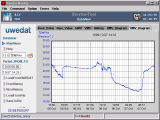 The Diagram-view is a subsection of the Data-View and shows the measurement-values as data-diagrams. This view is divided into HMV and VMV diagramviews. For more details see Data-View .
The Diagram-view is a subsection of the Data-View and shows the measurement-values as data-diagrams. This view is divided into HMV and VMV diagramviews. For more details see Data-View .
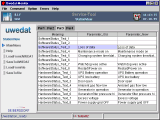 The Station-configuration is the working area to setup and configure station-parameters, for instance communication parameters, passwords and alarm conditions. For more details see Station-Configuration .
The Station-configuration is the working area to setup and configure station-parameters, for instance communication parameters, passwords and alarm conditions. For more details see Station-Configuration .
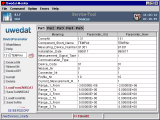 The Device-configuration is the working area to setup and configure measuring-components-parameters. This chapter describes how to install or remove components or how to switch on/off individual components. The description shows in detail how to configure the signal- and conversion-parameters. For more details see Device-Configuration .
The Device-configuration is the working area to setup and configure measuring-components-parameters. This chapter describes how to install or remove components or how to switch on/off individual components. The description shows in detail how to configure the signal- and conversion-parameters. For more details see Device-Configuration .
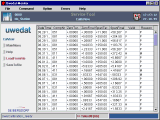 The Calibration-view shows you the history and the results of calibration events. For more details see Calibration-View .
The Calibration-view shows you the history and the results of calibration events. For more details see Calibration-View .
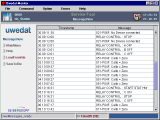 The Message-view is a collection of error-events messages. These detailed informations are usefull for maintenance and data-quality prove. For more details see Message-View .
The Message-view is a collection of error-events messages. These detailed informations are usefull for maintenance and data-quality prove. For more details see Message-View .
 The Command-view is the control-center for miscellaneous system-functions, for instance setting the time and date, switch on/off the maintenance-mode and to configure VMV. For more details see Command-View .
The Command-view is the control-center for miscellaneous system-functions, for instance setting the time and date, switch on/off the maintenance-mode and to configure VMV. For more details see Command-View .
 a plattform independend programming language. The Servicetool application doesn't depend on the
a plattform independend programming language. The Servicetool application doesn't depend on the  with use of Unicode the GUI application is also national language independend. The correct language for all visible menu- and dialog-texts is supplied by use of an text-resourcebundle, which is accessible to the user for implementing translated text. So it is easy for instance, to have the GUI menu-text in russian (русскый) language or in indonesian language, if your operating system (correct the Java Runtime Environment) supports these character sets.
with use of Unicode the GUI application is also national language independend. The correct language for all visible menu- and dialog-texts is supplied by use of an text-resourcebundle, which is accessible to the user for implementing translated text. So it is easy for instance, to have the GUI menu-text in russian (русскый) language or in indonesian language, if your operating system (correct the Java Runtime Environment) supports these character sets.
 XML is a new approach to make documents like this user-manual independend of word processors and to make it readable for electronic textprocessing.
XML is a new approach to make documents like this user-manual independend of word processors and to make it readable for electronic textprocessing. 
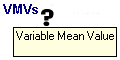 Hooverhelp, a descriptive hooverhelp is provided for some abbreviations and technical idioms.
These abbreviations and idioms are emphasized in bold text with blue color. Move the mouse-pointer over this emphasized text to activate the hooverhelp.
Hooverhelp, a descriptive hooverhelp is provided for some abbreviations and technical idioms.
These abbreviations and idioms are emphasized in bold text with blue color. Move the mouse-pointer over this emphasized text to activate the hooverhelp.