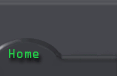|
Step 6. Editing
images continued..
Adjusting Levels
to
top
After you have
made some tonal corrections using the curves, you can adjust
the levels. A histogram graphs the number of pixels at each brightness
level in an image. It can show you whether an image contains
enough detail to make a good correction. It also gives a quick
picture of the tonal range of the image, or the image key type.
A low-key image has detail concentrated in the shadows, a high-key
one has detail concentrated in the highlights. An image with
full tonal range has a high number of pixels in all these areas.
Identifying tonal range helps determine appropriate tonal corrections.
A quick way to
adjust an image that’s too dark is to move the white point
to where the pixels begin, using the histogram in the Levels
dialog box.

 
Here I was able
to remove the redness from the face and enhance the white levels.
Only small adjustments are needed here.
|