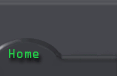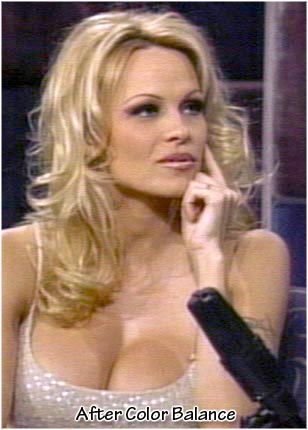|
Step 7. Color
adjustment to top
All Adobe Photoshop
color correction tools work essentially the same way: by mapping
existing ranges of pixel values to new ranges of values. The
difference between the tools is the amount of control you have.
For example, the Brightness/Contrast command makes the same adjustment
to every pixel in the selection or image - if you increase the
brightness value by 30, 30 is added to the brightness value of
every pixel. On the other hand, two of the color adjustment tools
are particularly useful because of the control and flexibility
they provide. Levels allows you precise adjustments using three
variables (highlights, shadows, and midtones). Curves replicates
high-end color correction systems and lets you isolate 16 ranges
of pixel values between pure highlight and pure shadow.
The Color Balance
command lets you change the mixture of colors in a color image.
Like the Brightness/Contrast command, this tool provides generalized
color correction. For precise control over individual color components.
To adjust the
levels of a particular color in an image:
1. Open the Color
Balance dialog box
2. Choose Shadows,
Midtones, or Highlights to select the tonal range on which you
want to focus the changes.
3. With RGB images, select Preserve Luminosity to prevent changing
the luminosity values in the image while changing the color.
This option maintains the tonal balance in the image.
4. Drag a triangle toward a color you want to increase in the
image; drag a triangle away from a color you want to decrease
in the image.

Then continue
with some more color adjustments using the Selective Color command.
Here you will be able to manipulate the amounts of each color
in the image, for example remove redness etc. I only adjust Reds,
Yellows, Whites, Neutrals and Blacks. All others aren't apparent
enough in the image to make a difference. Red and yellow are
very subjective to the image, so play around with them. You will
normally use values between 10-15 for each sub-color. For whites,
I basically bring each level back to about -10. Neutrals should
be done in very small increments, probably no more than + or
- 4. Blacks are the same, i normally move each level up to +2.

 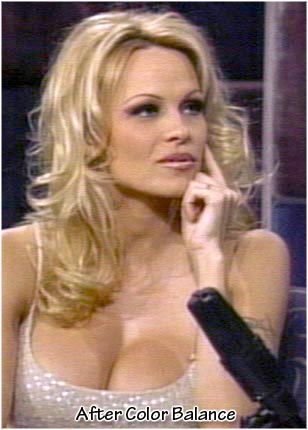
|